
相互RSSをするにはどうすればいいですか?
仕組みがよくわからないなぁ。
WordPressに組み込む方法も教えてください。
こういった疑問に答える記事です。
本記事を読めば以下を知ることができ、きっとあなたのサイトのアクセス数がアップするでしょう。

管理人のマーです。
本業はITエンジニアで、月150万PV、月17万円、総収入700万円のブログを運営しています。
今回は上記の悩みを解決できる記事を書きました。
相互RSSの仕組み
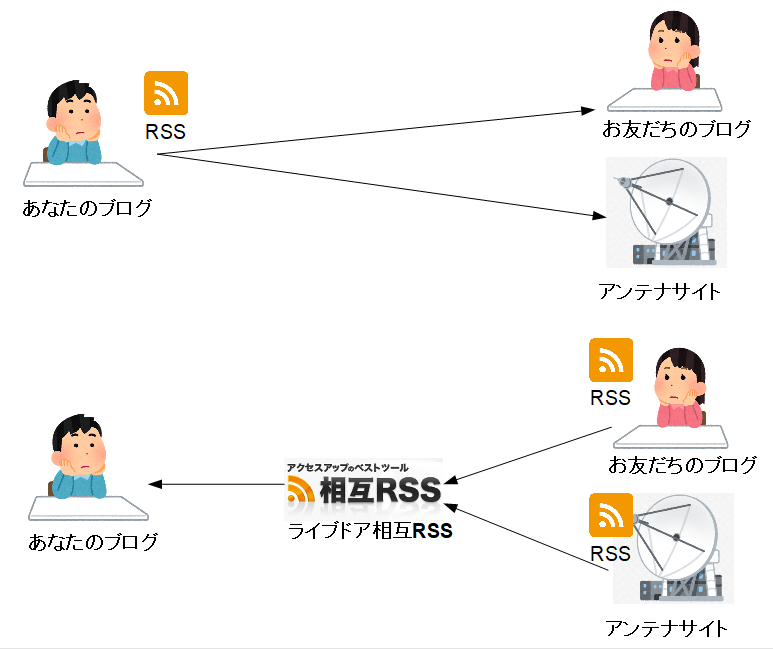
相手のサイト(アンテナサイト、お友だちのブログ)に、あなたのブログのRSSを表示してもらいます。
あなたのブログに、相手のサイト(アンテナサイト、お友だちのブログ)のRSSを表示してあげます。
こうすることにより、
相手のサイトはあなたのブログから流入が見込め、
あなたのブログは相手のサイトから流入が見込めます。

これが相互RSSの仕組みです。
相互RSSのメリット、デメリット
相互RSSのメリット、デメリットを以下に示します。
相互RSSは2chまとめサイトにはよく見られますが、アフィリエイトブログにはあまり見られないですね。
そもそも、2chまとめサイトはキーワードを狙わない
→SEO的に上位は狙えない
→流入をどうするか?
→相互リンク、相互RSS
という流れになりました。
ライブドア相互RSSを使ってWordPressに相互RSSを組み込む方法
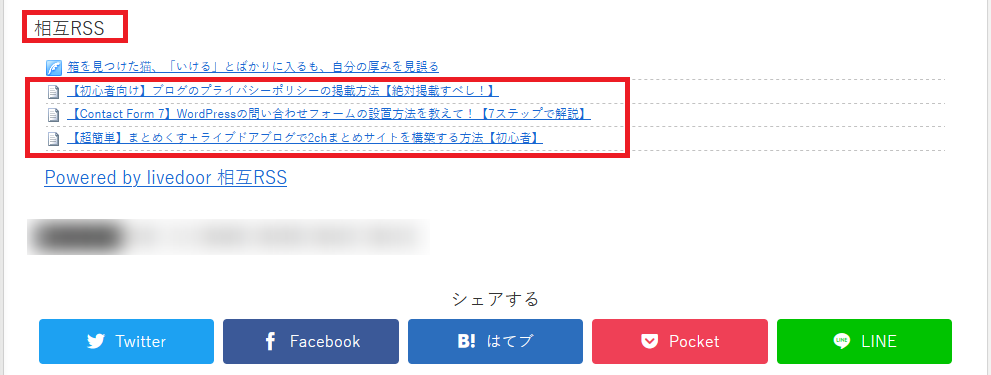
こんな感じでRSS一覧をブログの記事下に表示する方法を3ステップで解説します。
Step1 ライブドアユーザーの登録
- 1)下記URLにアクセスする。
- 2)ユーザー登録の画面が表示されるので、下記情報を入力し、「ユーザー情報を登録」をクリックする。
項目名 入力値 Livedoor ID あなたが自由に設定 パスワード あなたが自由に設定 メールアドレス メールアドレス 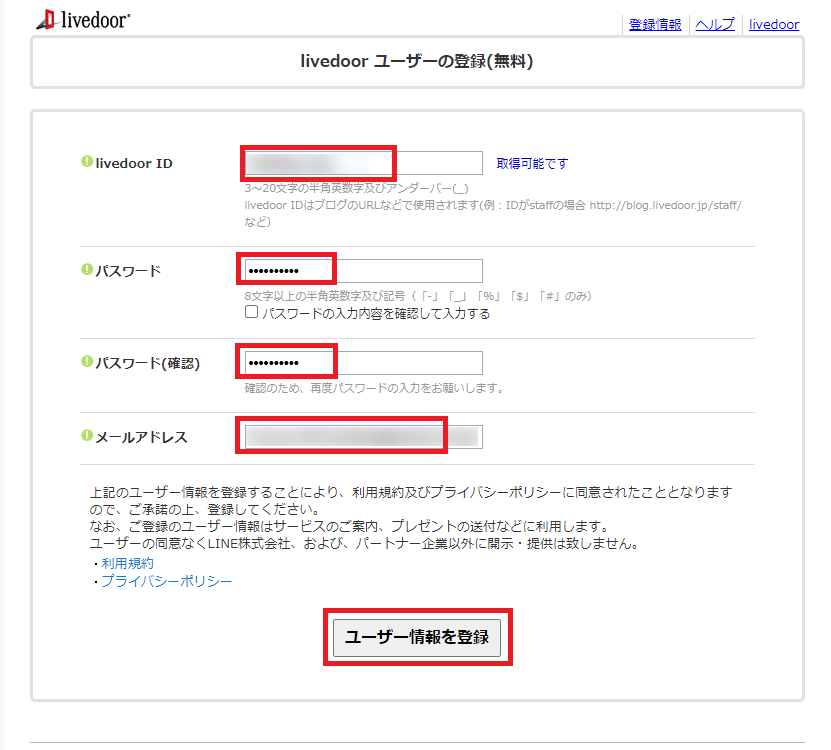
- 3)不正取得防止のため、「画像認証」画面が表示されるので、画像コードを入力し、「完了」をクリックする。

「ご登録ありがとうございます」と表示される。
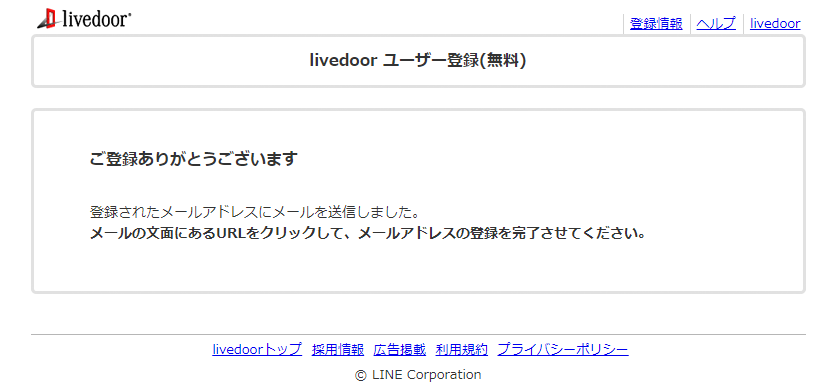
- 4)livedoorメールアドレスの認証メールが届くので、URLをクリックする。
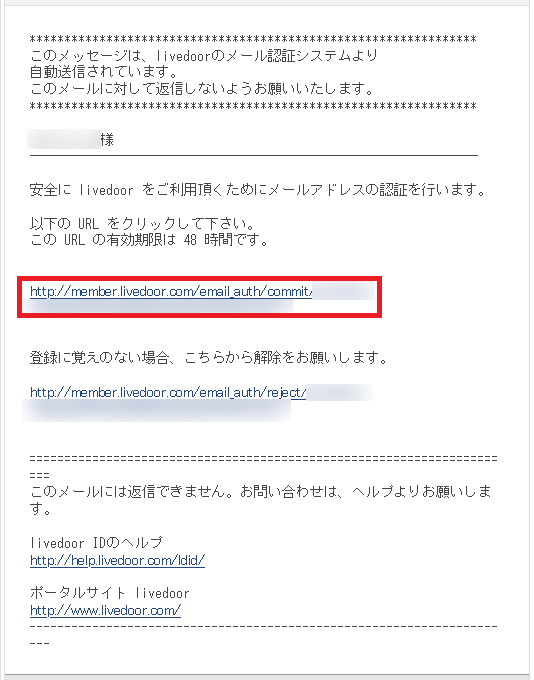
- 5)ログイン画面が表示されるので、登録した LivedoorID、パスワードを入力し、「ログイン」をクリックする。
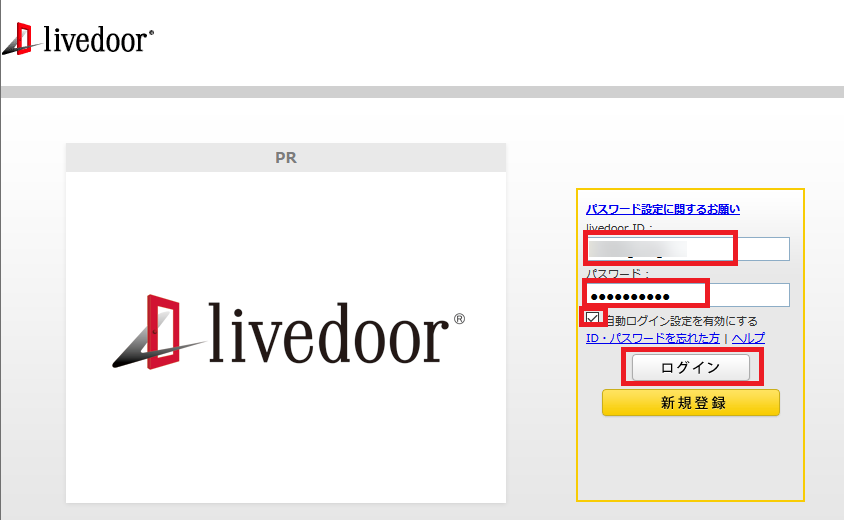
- 6)「メールアドレスの認証」画面が表示される。
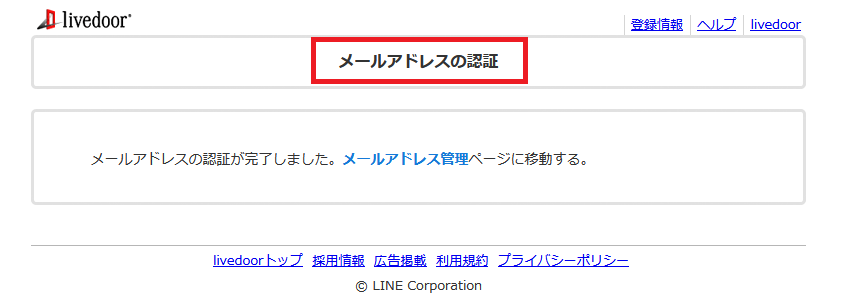
これでライブドアユーザー登録はOKです。
Step2 ライブドア相互RSSの設定
- 1)下記URLにアクセスする。
- 2)ライブドア相互RSSの画面が表示されるので「管理ページ」をクリックする。
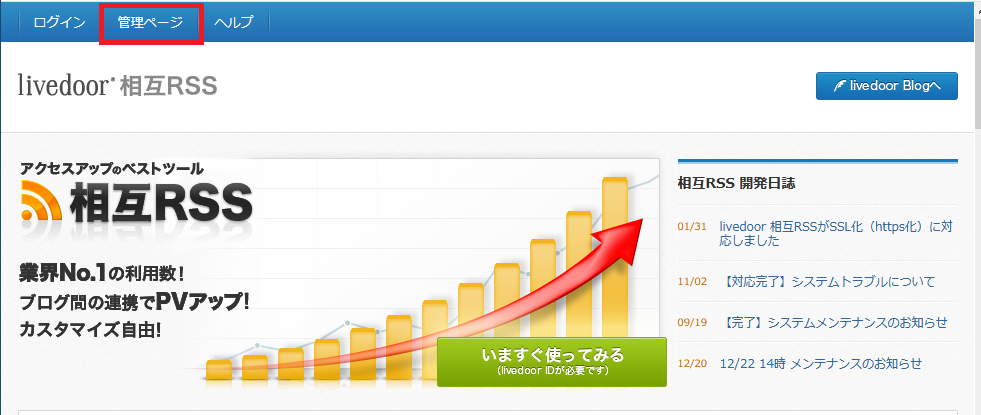
- 3)ライブドア相互RSSの「管理画面トップ」が表示されるので“テストチャンネル”と入力し、「作成する」をクリックする。
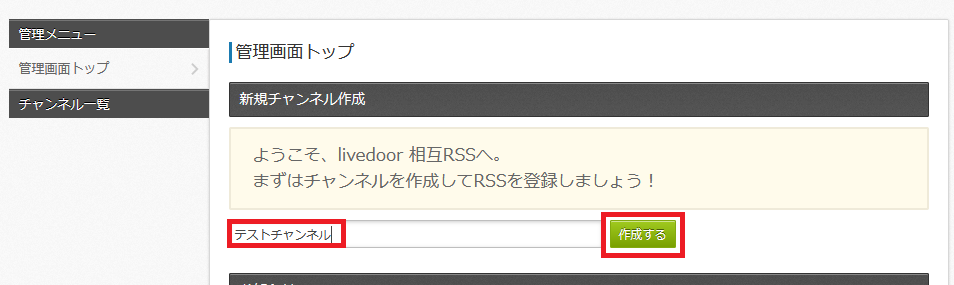
- 4)「フィードの設定」画面が表示されるので、チャンネル一覧に”テストチャンネル”が表示されていることを確認する。引き続き、“https://mablog.org/feed/” を入力し、「追加する」をクリックする。

- 5)「追加するフィード」にマブログが表示されるので、登録をチェックし、「決定する」をクリックする。
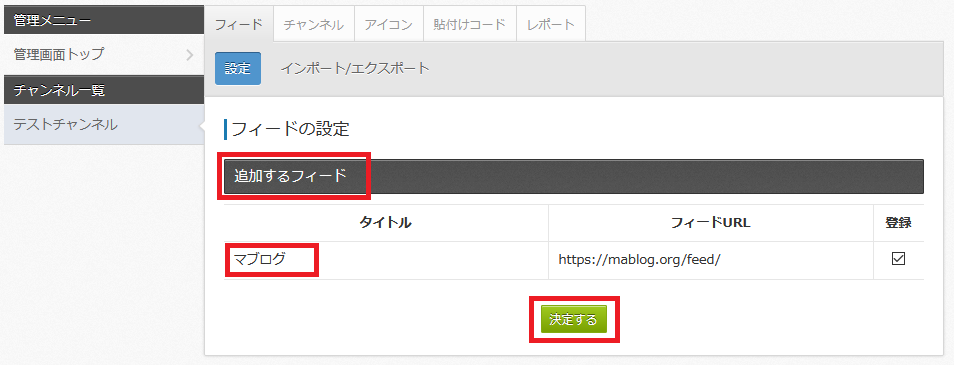
- 6)「フィードを追加しました。」と表示されるので「完了しました」をクリックする。
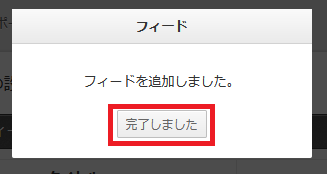
- 7)「登録されているフィード一覧」にマブログが表示されていることを確認し、「設定」をクリックする。

- 8)「個別フィードの設定」画面が表示されるので、「配信記事数」を1~5の間で設定し、「決定する」をクリックする。
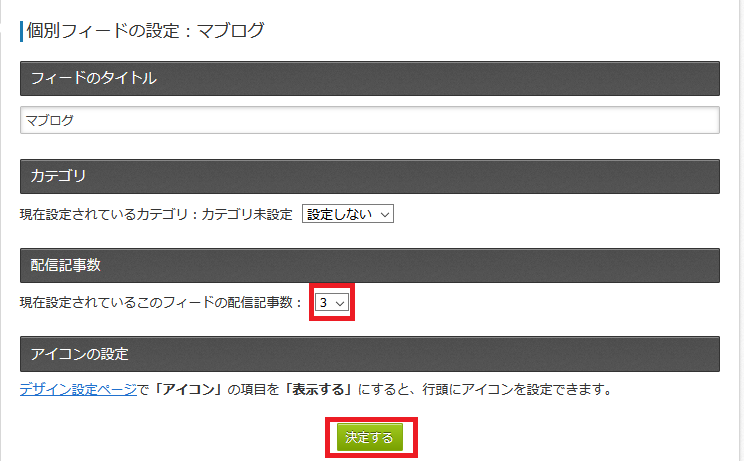
- 9)「登録されているフィード一覧」にマブログが表示され、配信記事数が設定した数になっていることを確認する。
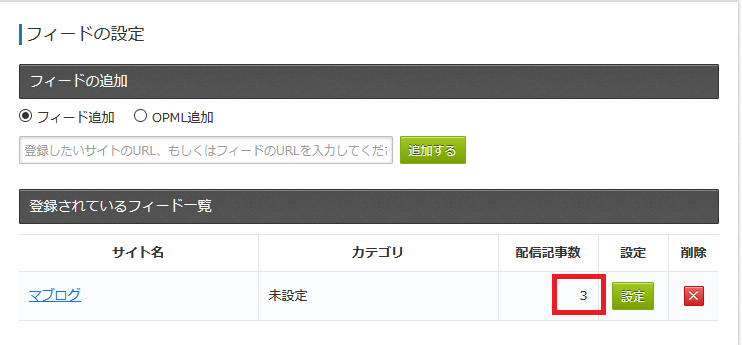
- 10)他に相互RSSがあれば、4)~9)を繰り返す。
※テストなので、マブログのRSSだけでもOK。
- 11)貼り付けコードをクリックすると、貼り付けコード取得が表示されるので通常版をテキストエディタにコピペしておく。(あとで使います)
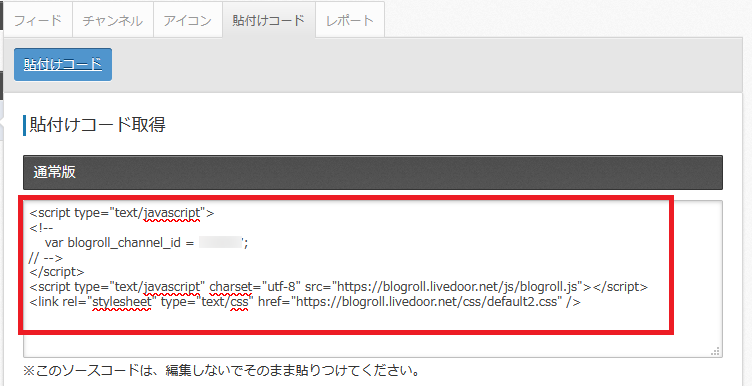
Step3 WordPressに相互RSSを導入する
投稿本文下に相互RSSを設定する手順を説明します。
- 1)WordPressの管理画面で「外観>ウィジェット」メニューをクリックする。

- 2)「カスタムHTML」をクリックし、「投稿本文下」を選択し、「ウィジェットを追加」をクリックする。
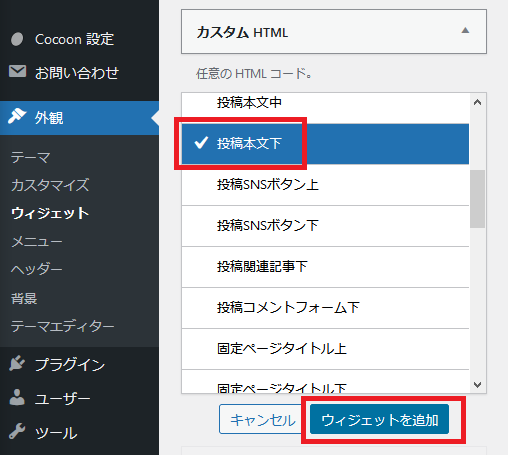
- 3)画面右側の「投稿本文下」に「カスタムHTML」が追加されていることを確認したら▼をクリックする。
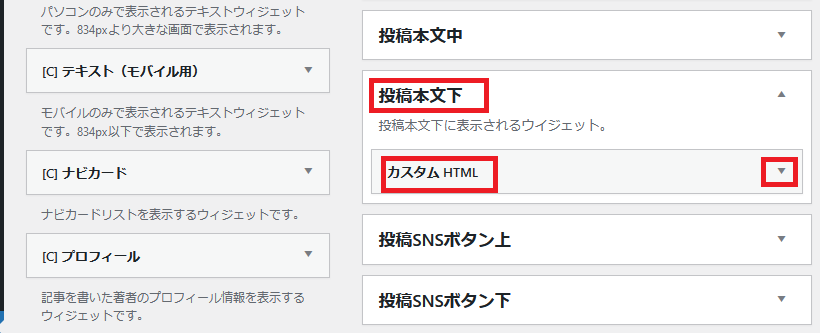
- 4)タイトルに“相互RSS”と入力し、Step2で内容にコピーしておいたコードを入力する。
注)blogroll_channel_idはユーザーによって異なります。
<script type="text/javascript"> <!-- var blogroll_channel_id = 000000; // --> </script> <script type="text/javascript" charset="utf-8" src="https://blogroll.livedoor.net/js/blogroll.js"></script> <link rel="stylesheet" type="text/css" href="https://blogroll.livedoor.net/css/default2.css" />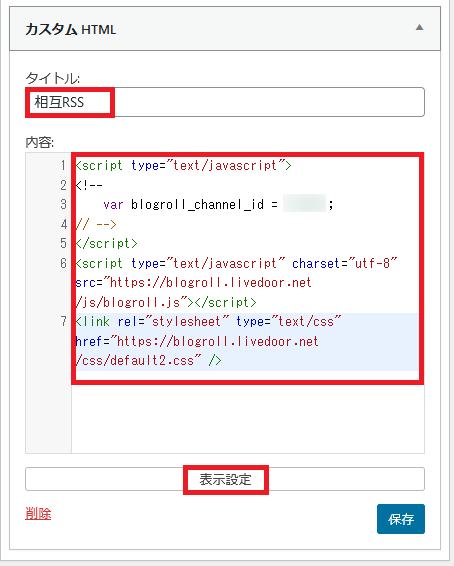
- 5)引き続き、「表示設定」をクリックし、「ウィジェット表示」で「チェック・入力したページで非表示」を選択し、「ページ」タブで、「トップページのみ」と「固定ページ」をチェックし、「保存」をクリックする。
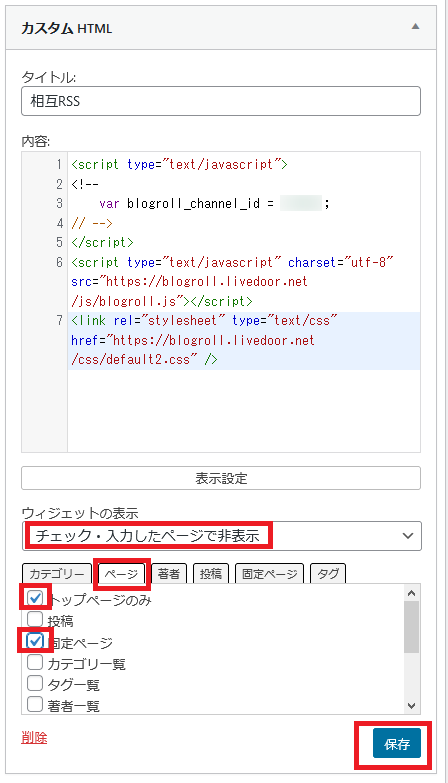
- 6)記事の下に相互RSSが、Step2 8)~9)で設定した件数が表示されれば完成です!
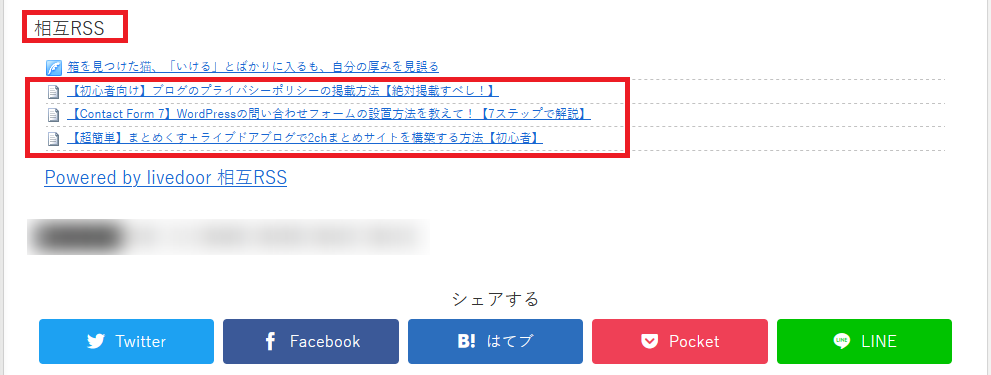
QA
相互RSSが表示されません
もし相互RSSが表示されなかった場合、下記をチェックしてみてください。
「HTMLを縮小する」のチェックをはずす。
- 1)WordPressの管理画面で「Cocoon設定>高速化」メニューを選択する。

- 2)「HTMLを縮小化する」のチェックをはずす。

キャッシュ削除
もし、上記の「HTMLを縮小する」のチェックをはずしても表示されない場合、キャッシュをクリアします。
- 1)WordPressの管理画面で「Cocoon設定>キャッシュ削除」メニューを選択する。
- 2)「全てのキャッシュの削除」をクリックする。
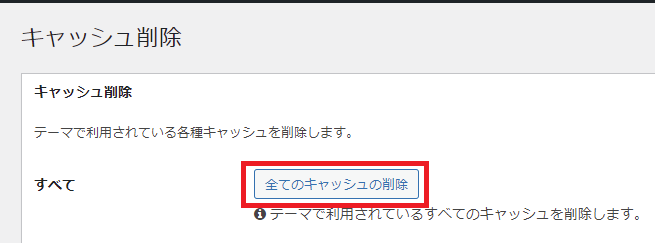
まとめ

以上です。

相互RSS表示はうまくいきました?
2chまとめサイトの作り方の手順は以下の記事を参考にしてください!

実は自分のブログのRSSが分からないんです。
こういう人は以下の記事を参考にして下さい。
















コメント