
ブログを運営してるのですが、プライバシーポリシーの書き方を教えてください。
設置手順も教えてください!
こういった疑問に答える記事です。
本記事を読めば以下を知ることができ、プライバシーポリシーを設置できます。
本記事の信憑性は、ブログを運用しておりプライバシーポリシーを掲載しています。
ブログで月17万円以上、総額600万円以上の収入実績があります。
プライバシーポリシーとは?

直訳すると 「プライバシーポリシー=個人情報保護方針」 です。
あなたのサイトで個人情報をどう扱っているか明示する必要があります。
え?個人情報なんか扱ってないよ! と言われるかもしれませんが、
以下を導入していませんか?
おそらくすべて導入しているのではないでしょうか?

マー
だから、「プライバシーポリシー=個人情報保護方針」を明示する必要があります。

ぜんぶ使ってます…
プライバシーポリシーにどんなことを書くの?
簡単に言うと、
みたいなことを書きます。

なるほど。簡単ですね。
情報収集以外に書く必要があるのは?
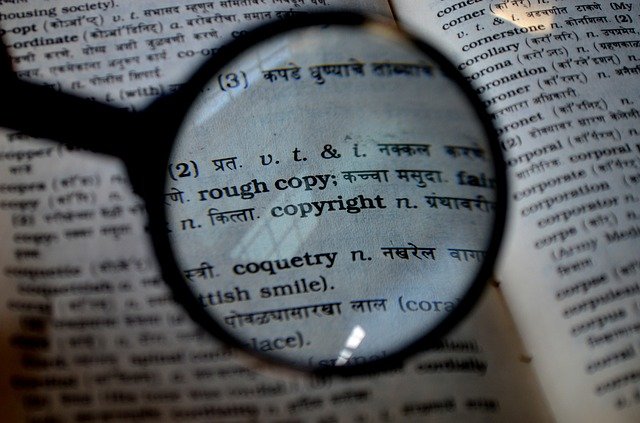
以下を書く必要があります。
プライバシーポリシーテンプレート
エックスサーバーの雛形がよくできていましたので、
私はコピペ&一部修正して使っています。
プライバシーポリシーを掲載する方法
Step1 前準備
WordPressには最初からプライバシーポリシーの雛形がありますが、バックアップしておきます。
- 1)「固定ページ」メニューをクリック
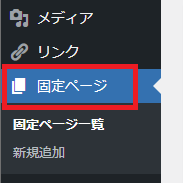
- 2)「プライバシーポリシー」の「編集」をクリックする。

- 3)タイトルとURLスラッグを下記のように修正し、「下書き保存」をクリックする。

- 4)タイトルが修正されていればOKです。


どうして、最初からある雛形を使わないのですか?

マー
直訳&カタカナ英語ばかりで分かりにくかったんです…
Step2 固定ページの作成
- 1)「固定ページ」メニューをクリック
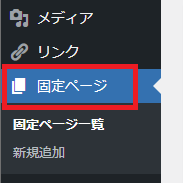
- 2)「新規追加」をクリック

- 3)タイトル、URLスラッグを下記のように入力し、「下書き保存」をクリックする。
項目名 値 タイトル プライバシーポリシー URLスラッグ privacy-policy 内容 エックスサーバーの雛形
を参考に入力する
- 4)画面下までスクロールし、「インデックスしない」をチェックし、「公開」をクリックする。

Step3 WordPressプライバシー設定
- 1)「設定>プライバシー」メニューをクリックする。

- 2)「プライバシーページを変更する」の項目で先ほど作成した「プライバシーポリシー」を選択し、「このページを使う」をクリックする。

- 3)「プライバシーポリシーページの設定を更新しました。メニューの更新をお忘れなく。」と表示されればOKです。

Step4 ブログ画面の下へプライバシーポリシーのリンクを掲載する
- 1)「外観>メニュー」をクリックする。

- 2)メニュー画面が表示されるので、「新しいメニューを作成しましょう」をクリックする。

- 3)メニュー構造に下記を入力し、「メニューを作成」をクリックする。

項目名 値 メニュー名 プライバシー
ポリシーメニューメニューの位置 フッターメニューに
チェックを入れる - 4)「メニュー項目を追加」でプライバシーポリシーをチェックし、「メニューに追加」をクリックする。

- 5)「メニュー構造」に「プライバシーポリシー」が追加されるので、「メニューを保存」をクリックする。

- 6)「プライバシーポリシーメニューを更新しました」と表示されればOKです。

Step5 プライバシーポリシーの確認
- 1)画面下に”プライバシーポリシー”のリンクが表示されていることを確認する。

- 2)“プライバシーポリシー”のリンクをクリックし、プライバシーポリシーのページが表示されれば完成です!

完成しました!
まとめ

以上です。









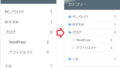





コメント