
ブログ(WordPress)運用しているのですがバックアップする方法を教えて!
なるべく簡単な方法がいいな。
こういった疑問に答える記事です。
本記事を読めば以下を知ることができ、ブログの安定運用ができます。
本記事の信憑性は、月17万円、総収入600万円以上のブログを運営しており、実際に「All-in-One WP Migration」を利用しています。
バックアップの必要性
言うまでもありませんが、ブログのバックアップは絶対必要です。
なぜなら、人にはミスがつきものだから。
間違って記事を消したりするかもしれませんからね。
じゃぁ、さっそくバックアップの方法を説明といきたいところですが、すでにバックアップされています。

え? どういうこと?
実はすでにバックアップされてる??
レンタルサーバーを契約した時点でバックアップされてるって知ってました?
主要レンタルサーバー会社(エックスサーバー、さくらインターネット、ロリポップ!、ConoHa WING)ではサーバーを自動的にバックアップしています。
エックスサーバーでは過去7日間までバックアップされているので7日前までさかのぼって復元可能です。
今お使いのレンタルサーバー会社の復元方法は念のため調べておいたほうが良いでしょう。
各社の復元方法は以下のリンクを参考にしてください。
自分でバックアップは必要ない?
じゃぁ、レンタルサーバー会社でバックアップしているのでバックアップしなくていいのでしょうか?
それはちょっと危険です。
念には念を入れて二重にバックアップしてたほうがいいです。
レンタルサーバー会社のバックアップが万が一機能しない場合だってありますからね。
どんなバックアップの方法がある?
3つ紹介します。
All-in-One WP Migration
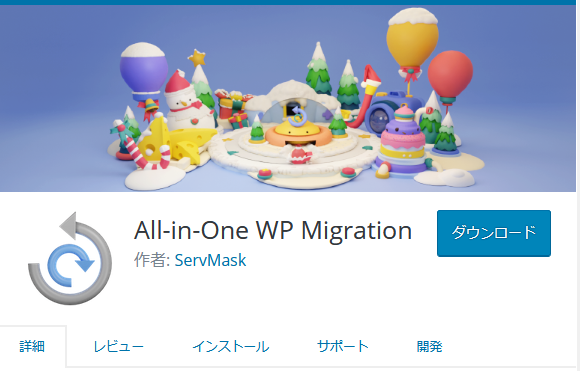
操作が一番簡単なので初心者におすすめです。
WordPressのプラグインです。
手軽にバックアップできるのでいいですよ。
BackWPup
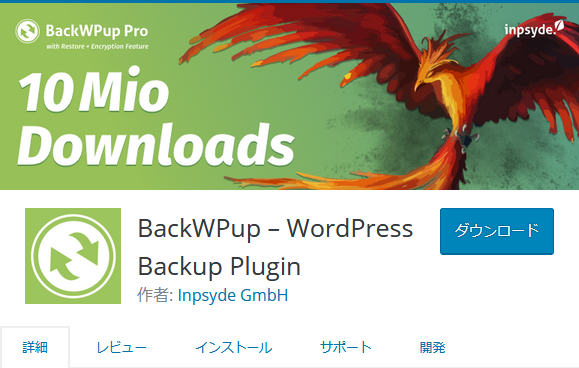
バックアップのスケジュール設定、バックアップするテーブル選択、など細かく設定可能ですが、初心者にはちょっと難しいかもしれません
細かく設定可能ですが、初心者にはちょっと難しいかもしれません
手動バックアップ
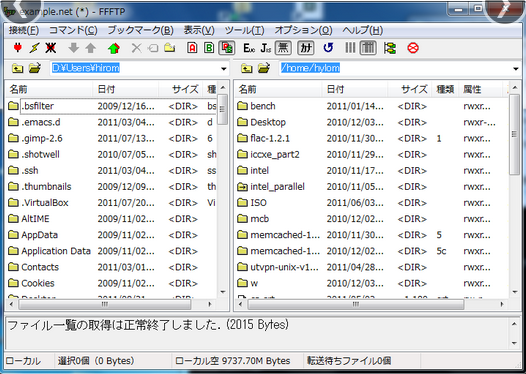
ftpソフトを使ってhtdocsフォルダ下を全部吸い出す方法です。
ftpソフトを使えない初心者には難しいかな。
「All-in-One WP Migration」の使い方
3ステップで解説します。
Step1「All-in-One WP Migration」のインストール方法
まずはプラグインのインストールです。
- 1)WordPressの管理画面で「プラグイン>新規追加」メニューをクリックする。

- 2)“All-in-One WP Migration”で検索し、「今すぐインストール」をクリック。

- 3)インストールが完了したら「有効化」をクリックする。

- 4)“プラグインを有効化しました”と表示されればOKです。

Step2「All-in-One WP Migration」を使ったバックアップ手順
次はバックアップの方法です。
- 1)WordPressの管理画面で「All-in-One WP Migration>バックアップ」メニューをクリックする。

- 2)バックアップ画面が表示されるので「バックアップを作成」をクリックする。

- 3)「~をダウンロード」が表示されるので、クリックする。

- 4)ダウンロードが完了したら「閉じる」をクリックする。

- 5)バックアップ画面にダウンロードしたファイル名が表示される。

Step3「All-in-One WP Migration」を使った復元手順
バックアップしたファイルを復元する方法です。
- 1)WordPressの管理画面で「All-in-One WP Migration>インポート」メニューをクリックする。

- 2)「サイトのインポート」画面が表示されるので「インポート元>ファイル」を選択する。

- 3)ファイル選択ダイアログが表示されるのでバックアップファイル(*.wpress)を選択する。
- 4)「サイトをインポートしました。」と表示されれば復元完了です。
注意点
アップロードするファイルのサイズは200MBまでです。
| 上限 | 料金 | |
| 通常版 | 200MBまで | 無料 |
| Basic版 | 512MBまで | 無料 |
| Premium版 | 制限なし | 69ドル |
Basic版、Premium版は以下から入手可能です。
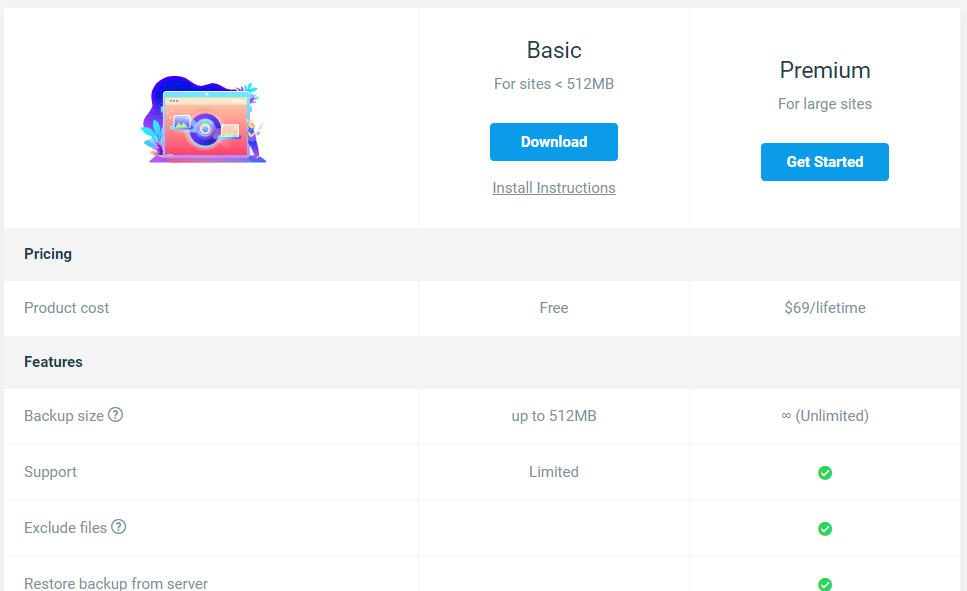
https://import.wp-migration.com/
まとめ

以上です。
ブログ初心者がネット広告で月1万円稼ぐ方法は以下の記事を読んでね!









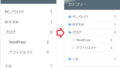





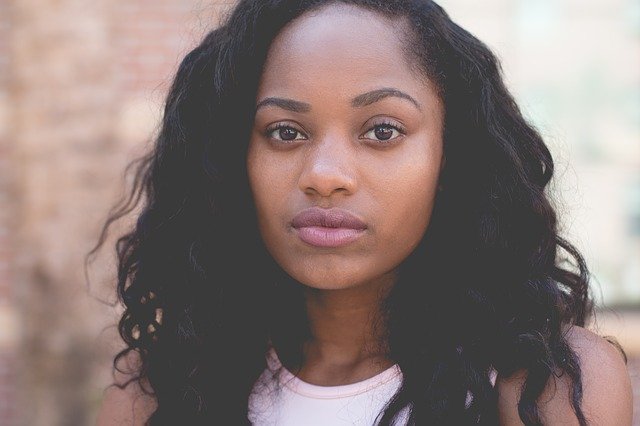
コメント