
PCをバックアップしたいのですが、簡単にできる方法ありませんか?
こういった疑問に答える記事です。
本記事を読めば以下を知ることができ、大事なデータを守ることができます。

管理人のマーです。
本業はITエンジニアで、月150万PV、月17万円、総収入700万円のブログを運営しています。
今回は上記の悩みを解決できる記事を書きました。
クラウドストレージを使う方法【一番手軽】
バックアップしたいデータが10GB以下であれば、クラウドストレージサービスがおすすめです。
Box、Googleドライブ、iCouldが有名です。
それぞれの特徴、使い方は以下の記事を参考にしてください。

10GBより大きい場合どうすればいいですか?
外付けストレージを使う方法
バックアップしたいデータが10GBより大きい場合、外付けストレージを購入し、ファイルをコピーするのが手っ取り早いです。
まだエクスプローラーを使ってファイルコピーしてる?
ファイルコピーはWindows標準のrobocopyコマンドがおすすめです。
理由は、
だからです。
エクスプローラーでコピーするとフォルダの日時がコピーした日時になってしまうので違和感があるんですよね。
robocopyの使い方
1)「スタート>Windowsシステムツール>コマンドプロンプト」メニューをクリックする。
2)コマンドプロンプト内で以下のコマンドを入力し実行する。
robocopy コピー元のパス コピー先のパス オプション
実行例)
robocopy D:\from E:\to /E /DCOPY:T
D:\>robocopy D:\from E:\to /E /DCOPY:T
-------------------------------------------------------------------------------
ROBOCOPY :: Windows の堅牢性の高いファイル コピー
-------------------------------------------------------------------------------
開始: 2021年6月16日 7:29:28
コピー元 : D:\from
コピー先 : E:\to
ファイル: *.*
オプション: *.* /S /E /DCOPY:T /COPY:DAT /R:1000000 /W:30
------------------------------------------------------------------------------
ログ表示
------------------------------------------------------------------------------
合計 コピー済み スキップ 不一致 失敗 Extras
ディレクトリ: 4 3 1 0 0 0
ファイル: 35 35 0 0 0 0
バイト: 960.2 k 960.2 k 0 0 0 0
時刻: 0:00:00 0:00:00 0:00:00 0:00:00
速度: 1824270 バイト/秒
速度: 104.385 MB/分
終了: 2021年6月16日 7:29:29
robocopyオプション例
robocopyにはたくさんオプションがあります。
代表的なオプションを紹介します。
フォルダの日付をそのままコピーする
/DCOPY:T を指定します。
robocopy D:\from E:\to /E /DCOPY:Tパスに空白が含まれる
パスに空白が含まれる場合はパスをダブルクォーテーションでくくります。
robocopy "D:\from aaa" "E:\to bbb" /E /DCOPY:T移動
移動する場合 /MOVEオプションを追加します。
robocopy D:\from E:\to /MOVE /E /DCOPY:Trobocopyのオプション一覧を表示する
robocopy /?
いちいちコピーするの面倒ですね。
リアルタイムでバックアップしてくれる方法はありませんか?
リアルタイムでバックアップしたい人(Cドライブ以外)
そういう人はストレージをミラーリング(RAID1)するのがいいです。

最近HDDは大容量化して安くなっているので費用は大丈夫かな。
ミラーリング(RAID1)する前に
ミラーリング(RAID1)する方法を解説します。
以下の条件でミラーリングします。
ミラーリング(RAID1)手順
ミラーリングする方法を3ステップで解説します。
Step1 HDDを接続
PCのマザーボードとHDD(2台)を繋げます。
- 1)HDD(2台)を接続します。
・SATAケーブル
・HDD用シリアル電源ケーブル
Step2 HDDを初期化
HDDを使えるように初期化します。
- 1)メニューバーの検索エリアに”ハード”と入力すると「ハードディスク パーティションの作成とフォーマット」が表示されるのでクリックする。
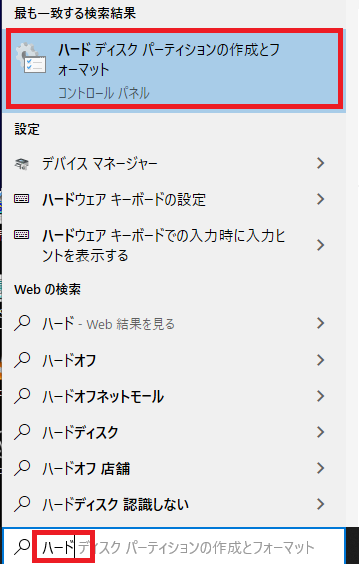
- 2)「ディスクの管理」画面が表示されるので、追加したディスクを選択し、「マウス右ボタン>ディスクの初期化」メニューを選択する。

- 3)「ディスクの初期化」ダイアログが表示されるので、初期化するディスクを2台選択し、「GPT(GUIDパーティションテーブル)を選択し、「OK」ボタンをクリックする。
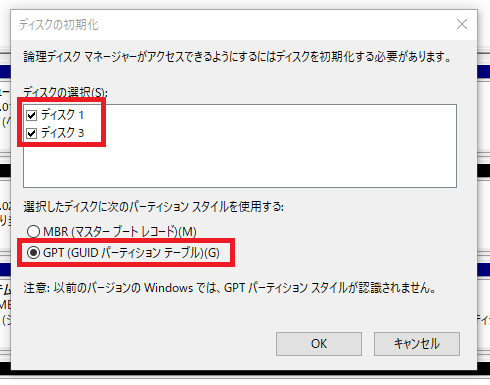
- 4)「ディスクの管理」画面で新しいディスクの状態が「オンライン」になっていればOKです。
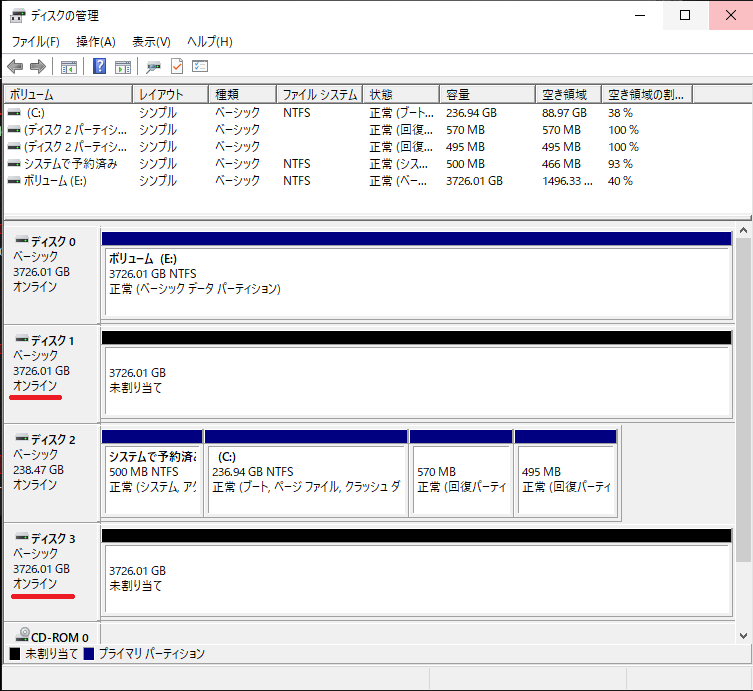
Step3 ミラーリング設定
ここからミラーリングの設定です。
- 1)メニューバーの検索エリアに”ハード”と入力すると「ハードディスク パーティションの作成とフォーマット」が表示されるのでクリックする。
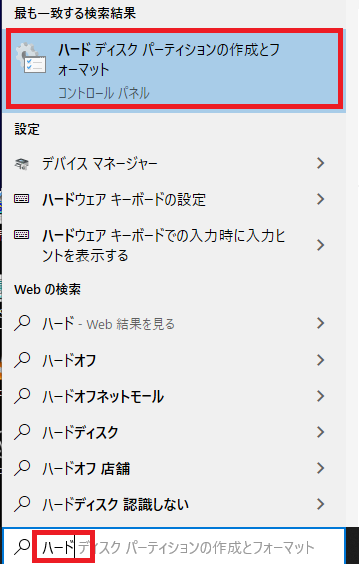
- 2)「ディスクの管理」画面が表示されるので、追加したディスクを選択し、「マウス右ボタン>新しいミラーボリューム」メニューを選択する。
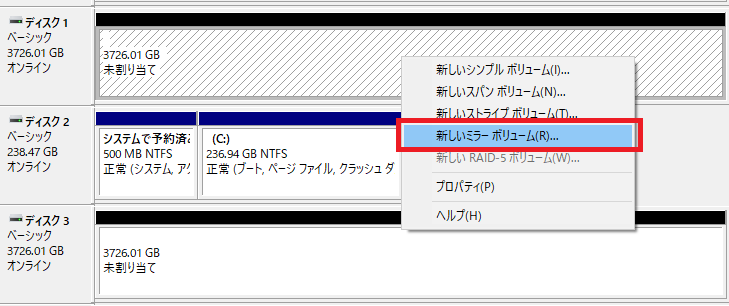
- 3)「新しいミラーボリューム」画面が表示されるので「次へ」をクリックする。
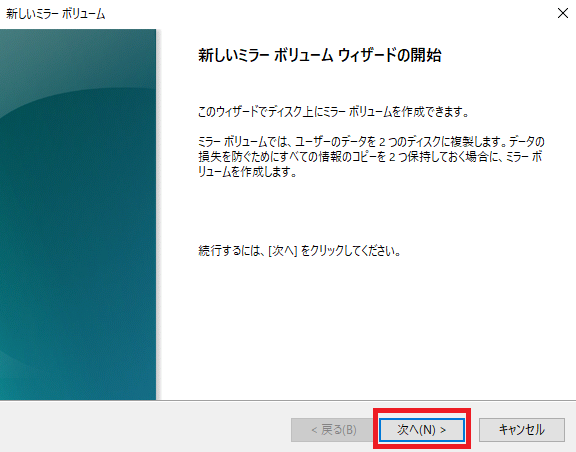
- 4)「ディスクの選択」画面が表示されるので、「利用可能なディスク」を選択し、「追加」をクリックする。
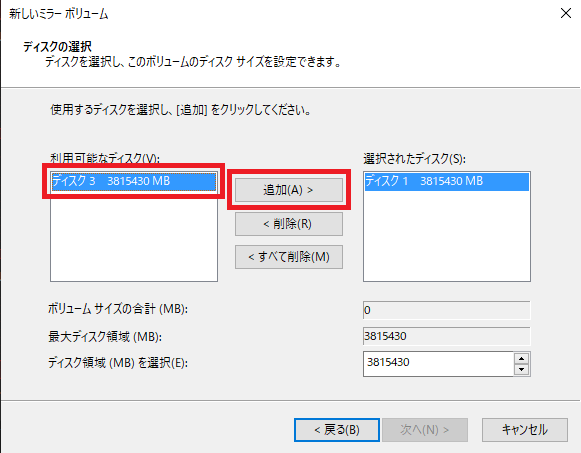
- 5)「選択されたディスク」にディスクが2台表示されたら、「次へ」をクリックする。
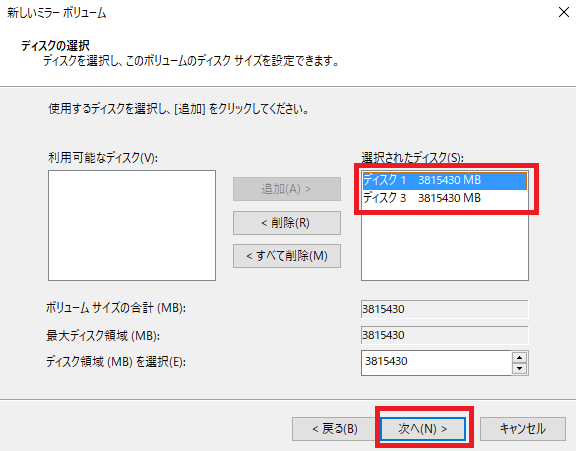
- 6)「次のドライブ文字を割り当てる」を選択し、「D」を選択し、「次へ」をクリックする。
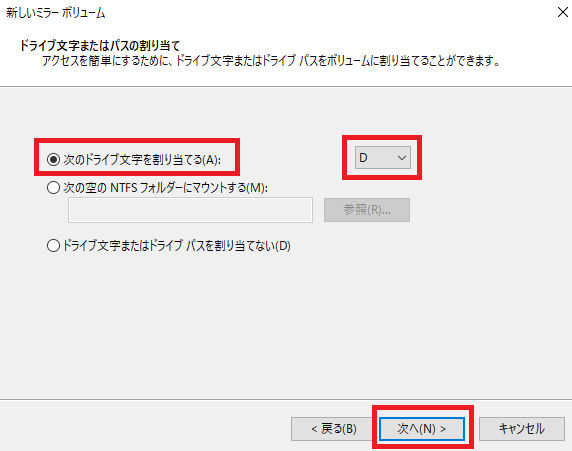
- 7)「ボリュームのフォーマット」画面が表示されるので、「このボリュームを次の設定でフォーマットする」を選択し、「ボリュームラベル」に任意の文字を入力し、「クイックフォーマットする」を選択したら、「次へ」をクリックする。
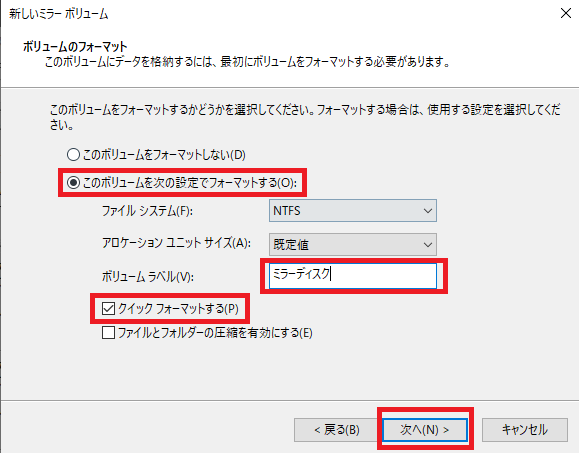
- 8)「新しミラーボリューム ウィザードの完了」が表示されたら「完了」をクリックする。
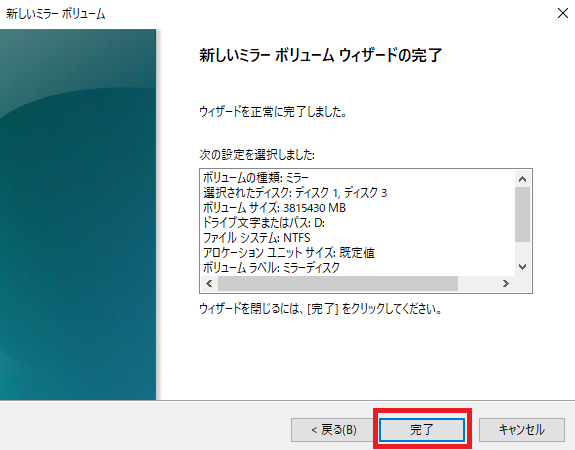
- 9)「選択したベーシック~」ダイアログが表示されたら「はい」をクリックする。
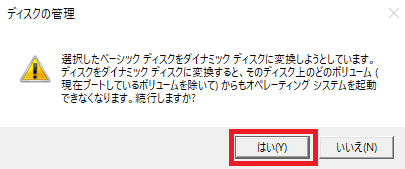
- 10)「ディスクの管理」画面でDドライブが2つ表示され、「正常」と表示されていればOKです。
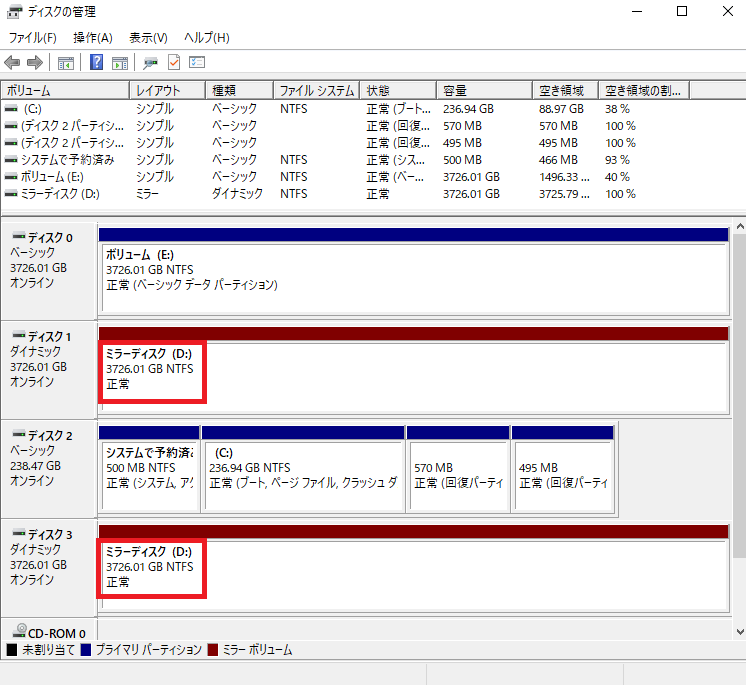
- 11)エクスプローラーを起動し、Dドライブが表示されていればミラーリングが完成です!
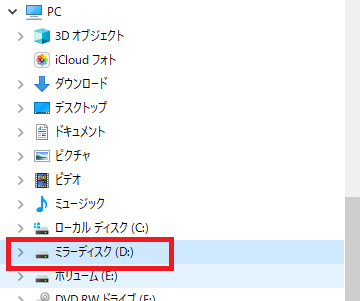
まとめ

今回は以下の方法でPCをバックアップする方法を解説しました。

ミラーリングはハードル高いから外付けHDDを使ってバックアップしようかな。

とりあえず、どれでもいいからバックアップして大切なデータを守ってください。
私はつい最近4TBのHDDが逝ってしまいました(;_;)
バックアップしてなかったー(T_T)
早めに行動したほうがいいですよ!
以上です。











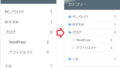




コメント