
「まとめくす」からWordPressへの投稿方法を教えて!
「まとめくす」の設定方法がよくわからなくて...
・こういった疑問に答える記事です。

私は広告掲載で月17万円の収入実績があり、「まとめくす」を毎日に使っています。
「まとめくす」からWordPress への投稿方法を教えて!

以下のステップで投稿します。
- Step1WordPressへのログイン情報を確認
- Step2まとめくすAPI設定の方法
- Step3テスト投稿
Step1 WordPressへのログイン情報を確認
あらかじめ、下記の情報を確認しておきます。
| 確認する項目 | 例 |
| WordPressログイン画面のURL | https://my_web_site.com/wp-login.php |
| ユーザー名またはメールアドレス(※1) | kanri |
| パスワード(※2) | passwd_abc |
(※1)、(※2)は以下の画面で入力している値です。
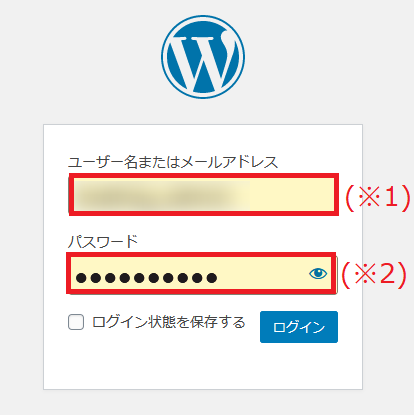
Step2 まとめくすAPI設定の方法
1)まとめくすの画面をひらき、API設定の「設定」ボタンをクリックする。
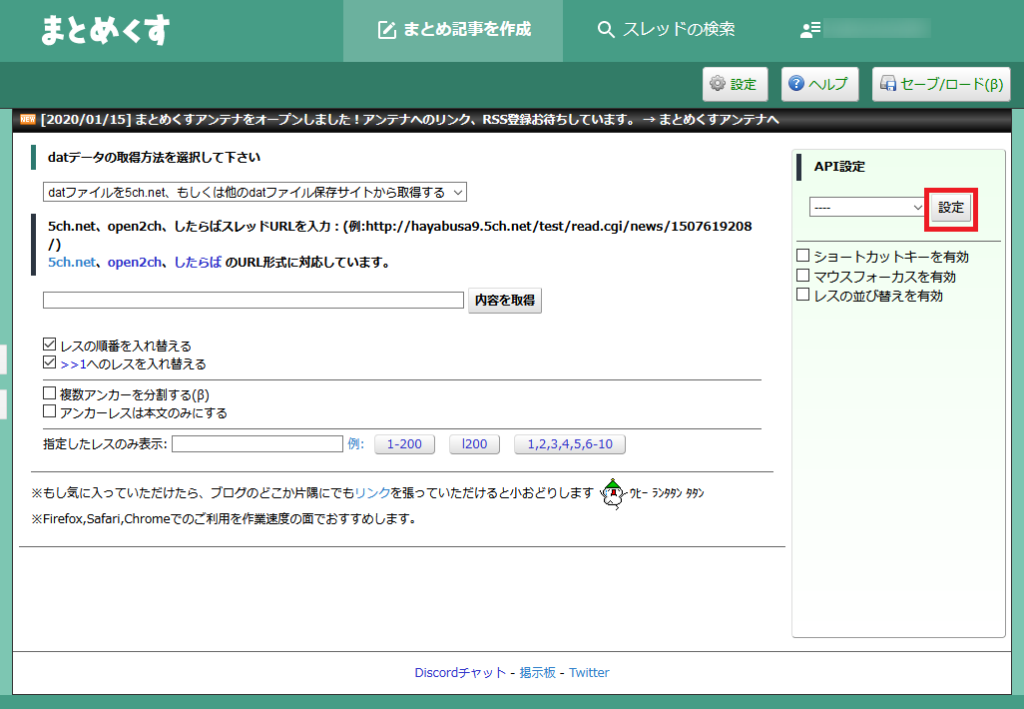
2)「API情報の設定」画面が表示されるので、「リストを追加する」ボタンをクリックする。
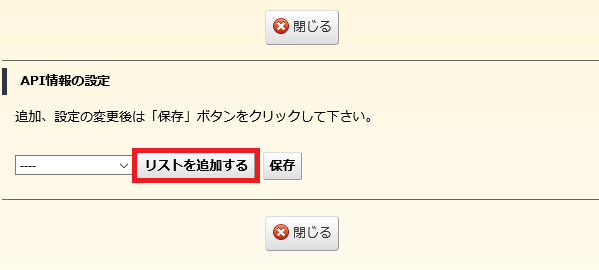
3)「API情報の設定」画面の下に下記の項目を入力し、「保存」ボタンをクリックする。
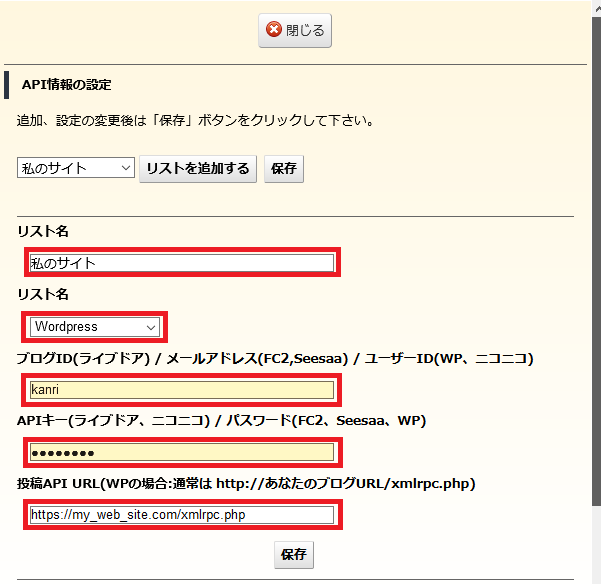
「API情報の設定」項目の説明
「API情報の設定」項目の説明は以下の通りです。
| 項目 | 説明 | 入力例 |
| リスト名 | 自分のサイト名でいいでしょう | 私のサイト |
| ブログの種類 | WordPressを選択します | WordPress |
| ユーザーID | WordPressのログイン名 | kanri |
| APIキー | WordPressのパスワード | passwd_abc |
| 投稿API | 次項で説明 | https://my_web_site.com/xmlrpc.php |
投稿APIとは?
投稿APIは自分のサイトURLに xmlrpc.php を付加したURLになります。

設定が正しいか、確認する方法を教えて!
Step3 テスト投稿
・「API情報の設定」が正しく設定されているか、テスト投稿で確認します。
1)2chより適当な記事を選びURLをコピーします
https://www2.5ch.net/5ch.html
例)https://asahi.5ch.net/test/read.cgi/newsplus/1609071620/-100
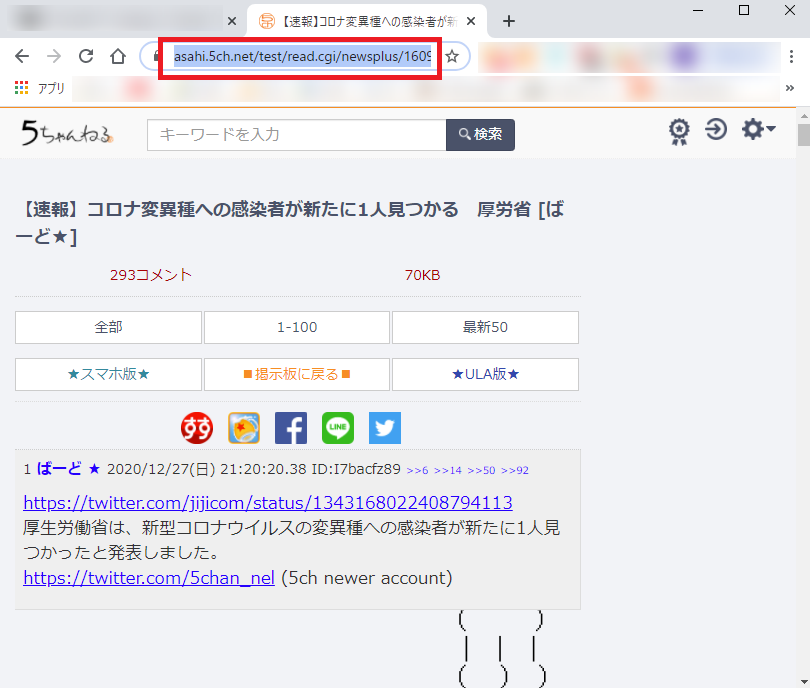
2)①「API設定」で設定したサイトを選択します。
② 続けて記事のURLを貼り付ける。
③「指定したレスのみ表示」に1と入力する。
④「内容を取得」ボタンをクリックする。
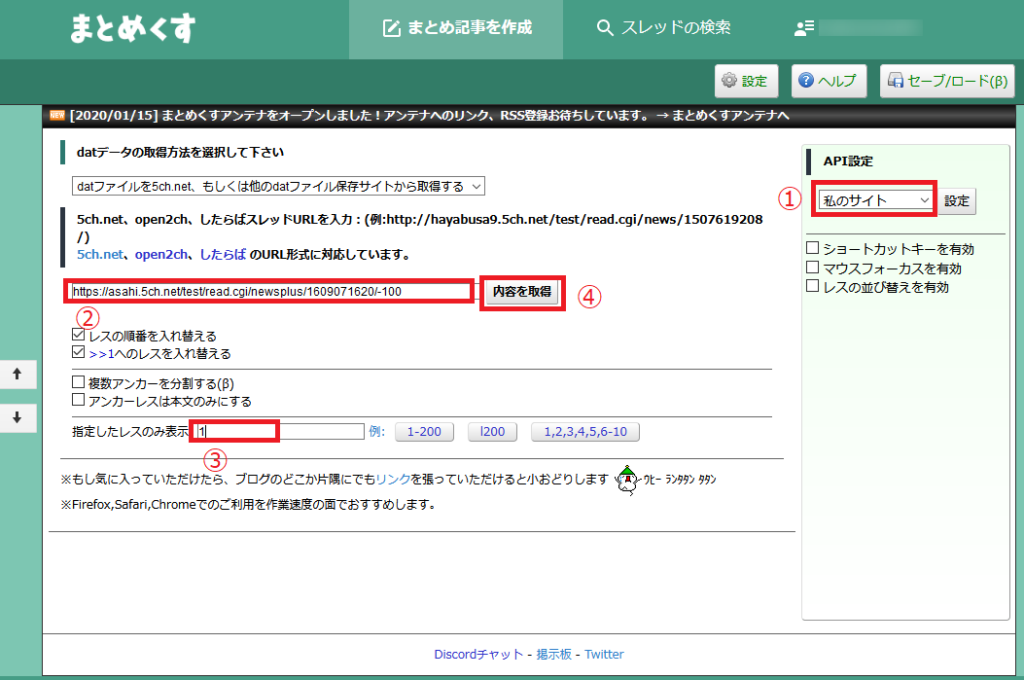
3)画面下に指定したレスが表示されるので、1をチェックし、「タグ発行」ボタンをクリックする。
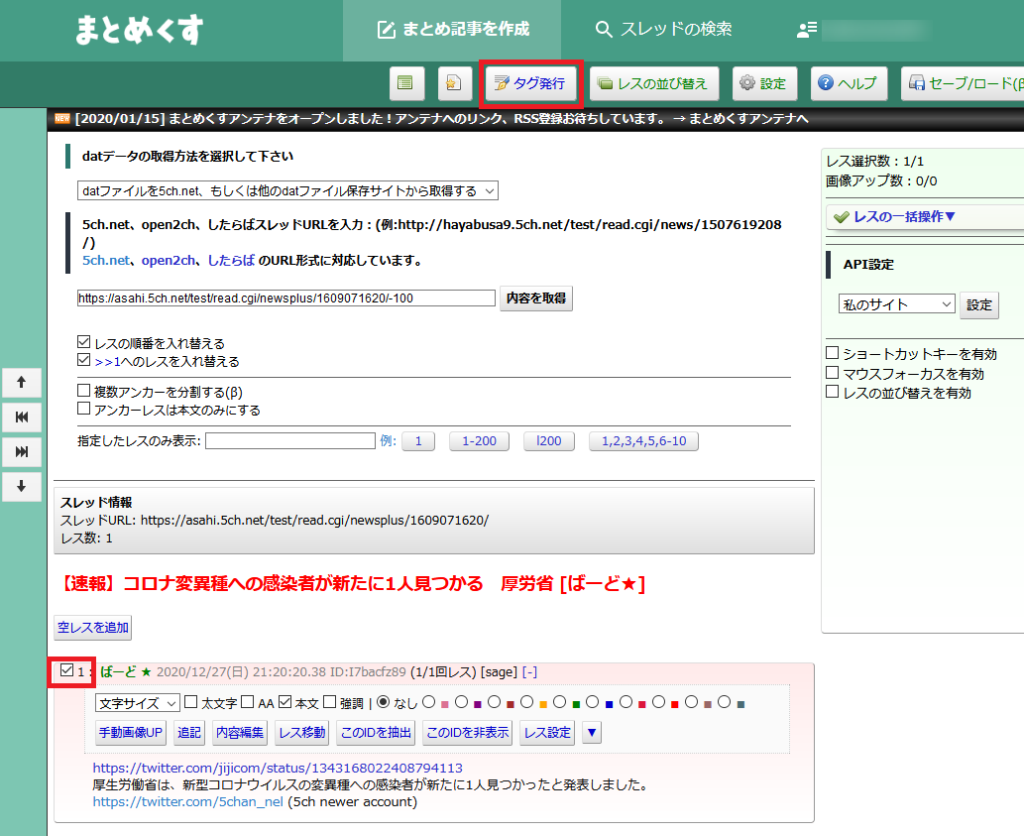
4)下記の画面が表示されるので、「上記の内容でブログに投稿」ボタンをクリックする。
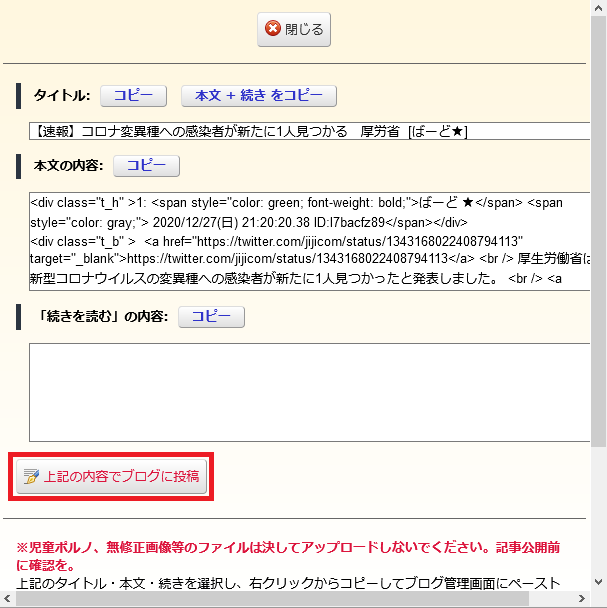
5)画面上部に「投稿が完了しました」と表示されればOKです。

エラー発生時の対処方法
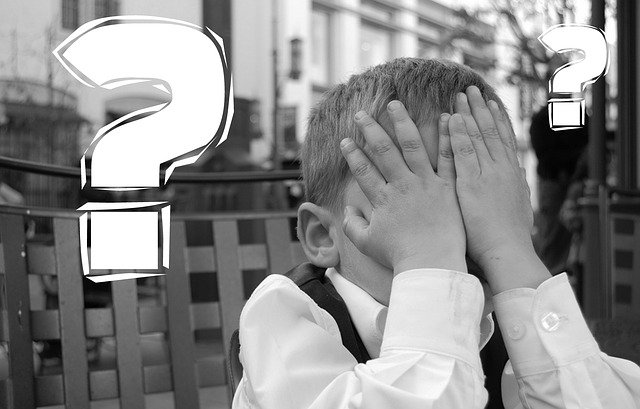
cannot get blog id
現象

・「上記の内容でブログに投稿」ボタンをクリックすると”cannot get blog id” と表示される。
原因
・エックスサーバを利用している場合、「XML-RPC API アクセス制限」が原因である可能性が高いです。
・デフォルトでは「XML-RPC API アクセス制限」がONになっているため、国外IPアドレスからの接続ができない状態になっています。
対処方法
1)エックスサーバーのサーバーパネルにアクセスする。
2)画面下にある「WordPressセキュリティ設定」をクリックする。
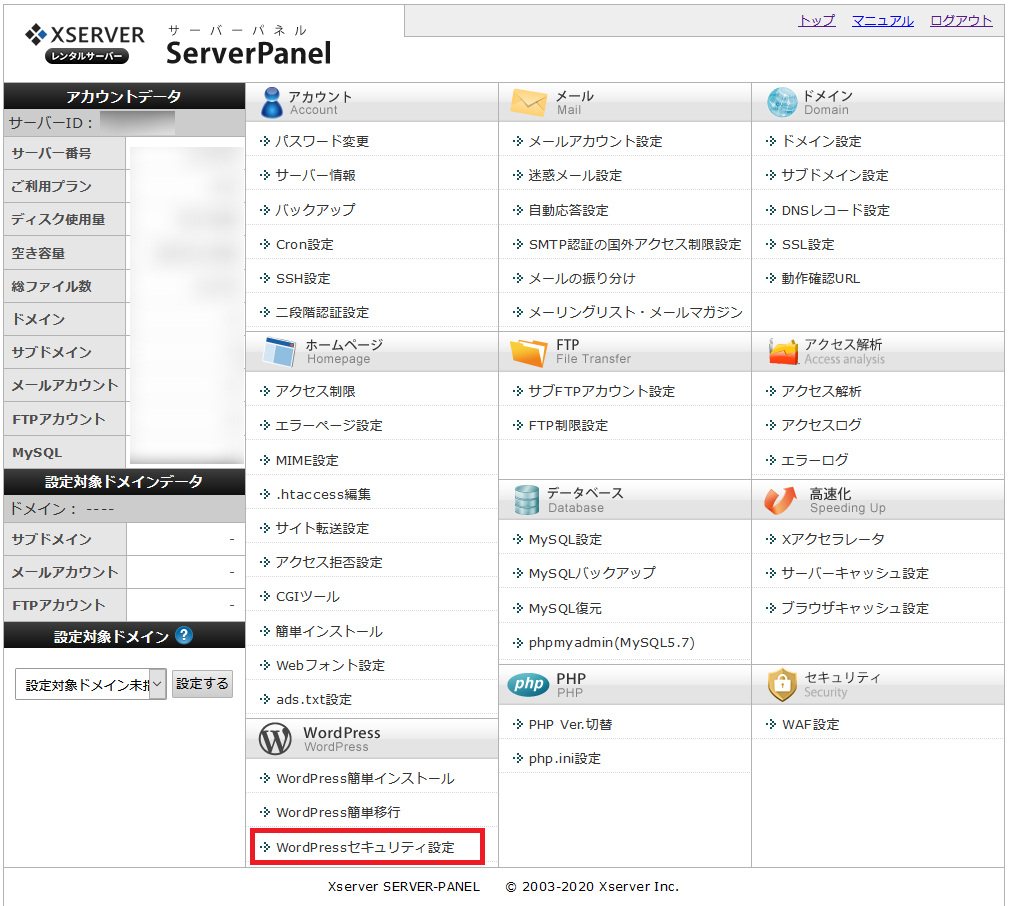
3)「XML-RPC API アクセス制限」の「OFFにする」を選択し、「設定する」ボタンをクリックする。
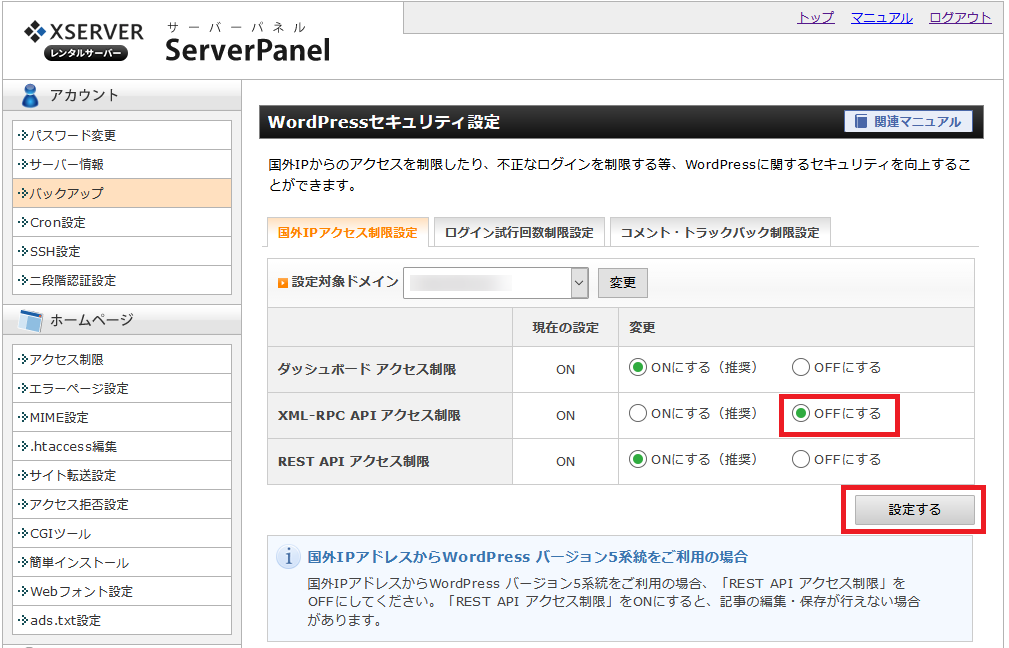
4)テスト投稿をしてみて、接続できるか確認する。
まとめ

「まとめくす」からWordPress への投稿するステップ!
「まとめくす」関連のノウハウ記事は以下を参照してください。















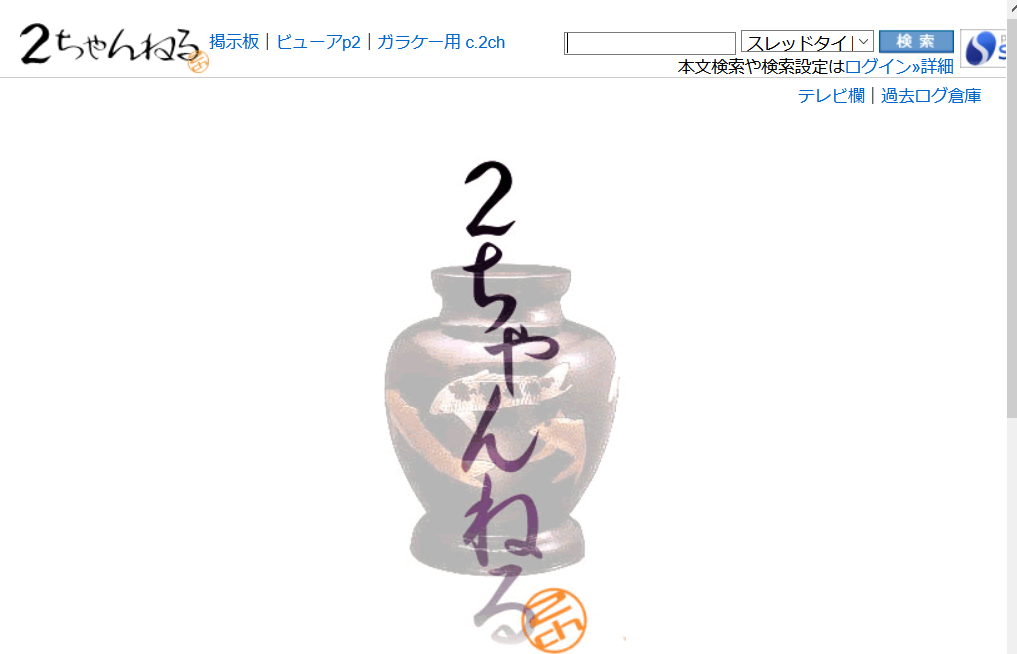
コメント