
GRCのライセンス購入の仕方を教えて!!
・こういった疑問に答える記事です。
・私はGRCを実際に購入して使用しており、ブログで月17万円、総額600万円以上の収入実績があります。
・GRCについては以下の記事で詳しく説明しています。
GRCのライセンス購入前の注意

ライセンス購入前に注意事項があります。
支払い方法は2つ
・月払いと年払いがあります。
| 無料版 | ベーシック | スタンダード | エキスパート | プロ | アルティメット | |
| 月払い料金 | 0円/月 | 450円/月 | 900円/月 | 1,350円/月 | 1,800円/月 | 2,250円/月 |
| 年払い料金 | 0円/年 | 4,500円/年 (2ヶ月分お得) | 9,000円/年 (2ヶ月分お得) | 13,500円/年 (2ヶ月分お得) | 18,000円/年 (2ヶ月分お得) | 22,500円/年 (2ヶ月分お得) |
| URL数 | 3 | 5 | 50 | 500 | 5,000 | 無制限 |
| 検索語数 | 10 | 500 | 5,000 | 50,000 | 500,000 | 無制限 |
| 上位追跡 | 0 | 5 | 50 | 500 | 5,000 | 無制限 |
| リモート閲覧 | - | - | 利用可 | 利用可 | 利用可 | 利用可 |
| CSV自動保存 | - | - | - | - | - | 利用可 |
年払い
・年払いは銀行振り込みのみです。
月払い
・月払いには以下が必要です。
・本記事では月払いの方法を解説します。
月払いの注意事項
・PayPalアカウントの作成が必須になります。
・アカウント作成方法は次項に詳しく説明しています。
PayPayのアカウント作成方法

・PayPalへのアカウント作成方法を解説します。
・すでにPayPalにアカウント作成済の方は「GRCライセンス購入の方法」に進んで下さい。
PayPalとは
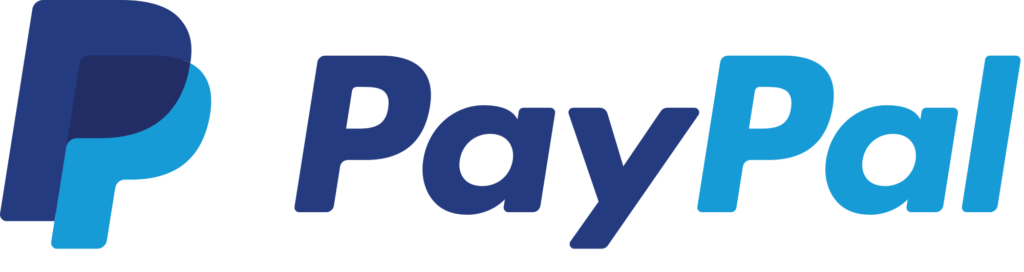
・PayPalとはアメリカを中心に普及している決済サービスです。
・特徴として、取引先にクレジット番号、口座番号を知らせる必要がなく、安全な決済が可能になります。
・PayPalは楽天市場、HIS、航空券購入などさまざまなサービスで利用可能ですので、この際、アカウントを作成しておくのもよいでしょう。
・登録は無料です。
PayPalアカウント作成方法
1)PayPalのWebサイトに行き「新規登録(無料)はこちら」をクリックする。
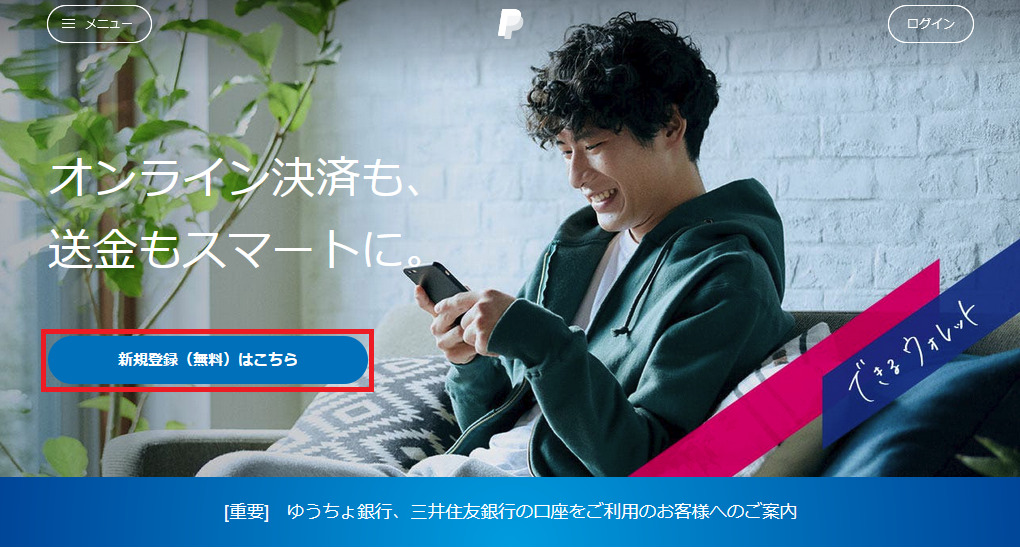
2)アカウントの種類を選択する画面が表示されるので、「パーソナル(個人)アカウント」を選択し、「新規登録に進む」をクリックします。
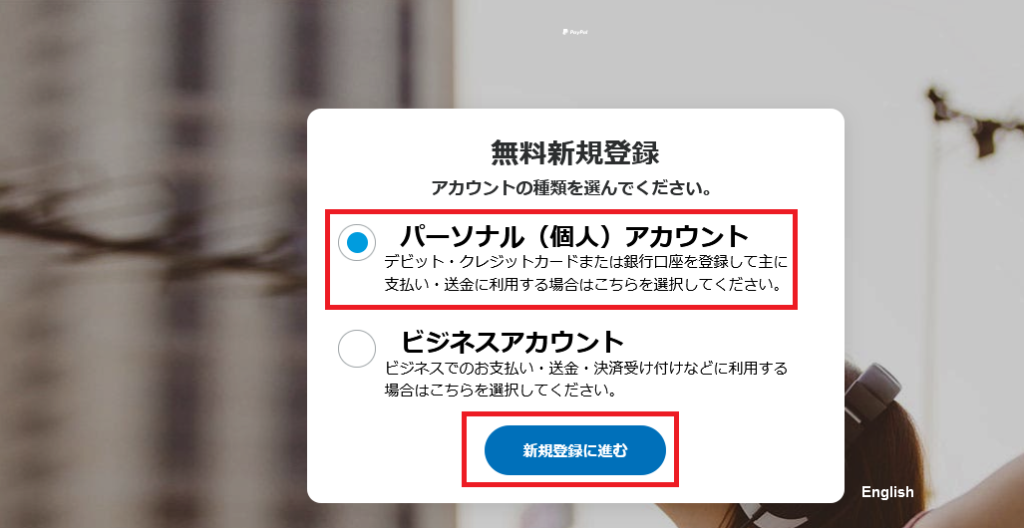
3)携帯電話番号を入力する画面が表示されるので、携帯電話番号を入力し、「次へ」をクリックします。
携帯電話番号は日本の国番号81+携帯電話番号の頭の0を
省略して入力します。
例)携帯電話番号が 090-1234-5678の場合
819012345678
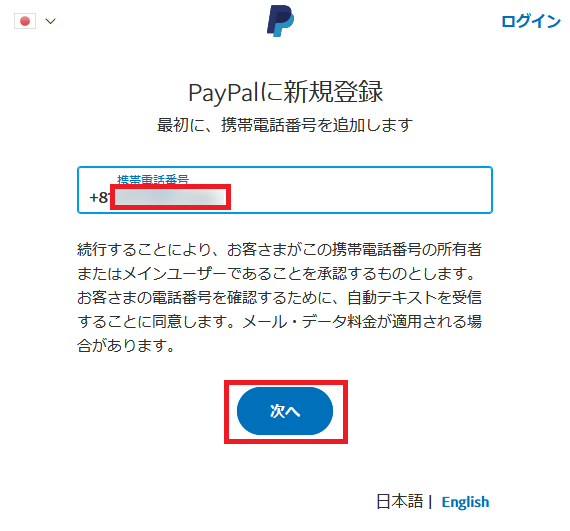
4)プロフィールを設定する画面が表示されるので、以下を入力し、「次へ」をクリックします。
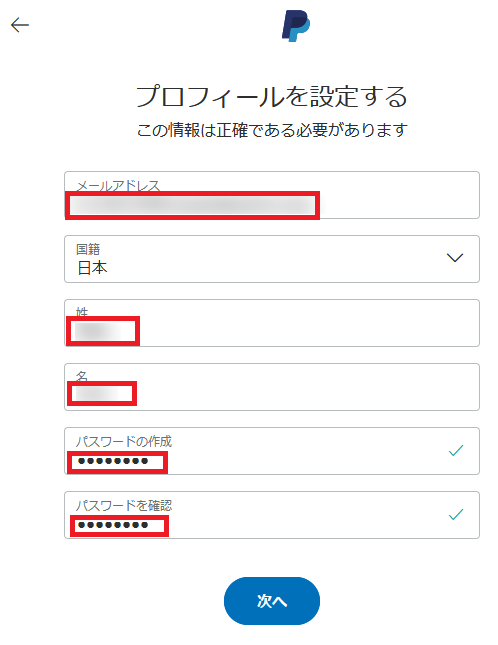
| 入力項目 | 備考 |
| メールアドレス | |
| 国籍 | |
| 姓 | 漢字でOK。 |
| 名 | 漢字でOK。 |
| パスワード |
5)住所の追加画面が表示されるので、以下を入力し、「同意してアカウントを開設」をクリックする。
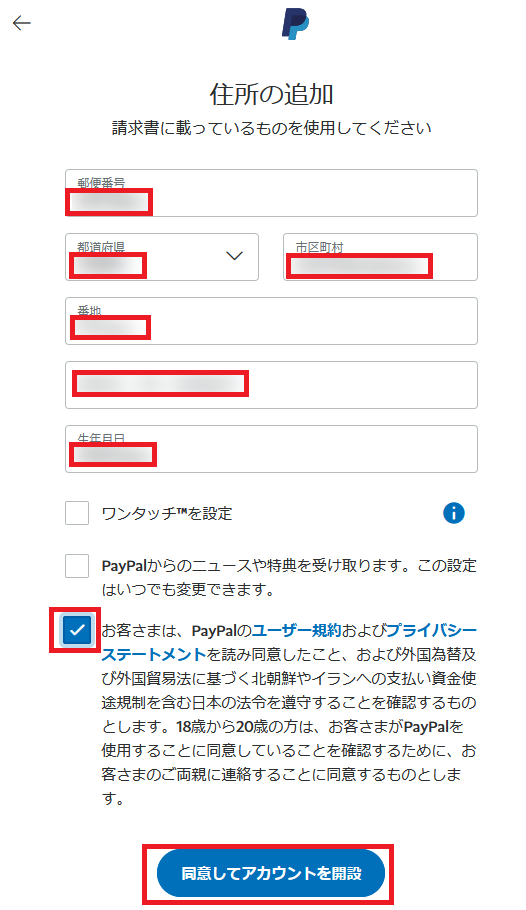
| 入力項目 | 備考 |
| 郵便番号 | |
| 都道府県 | |
| 市区町村 | |
| 番地 | |
| 生年月日 | |
| ワンタッチを設定 | 未チェック |
| PayPalからの~ | 未チェック |
| お客様~ | チェック |
6)どのようにお使いですか?画面が表示されるので、「カード・銀行口座を登録する」をクリック。
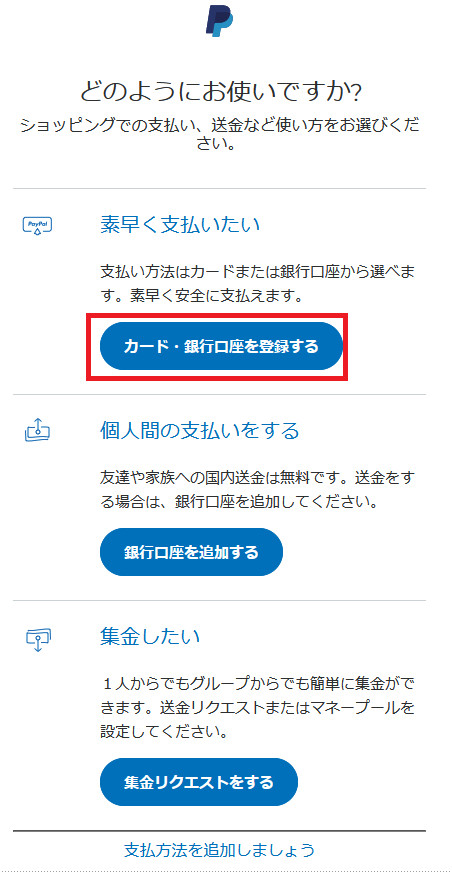
7)支払い方法を登録画面が表示されるので、希望の支払い方法クリックする。
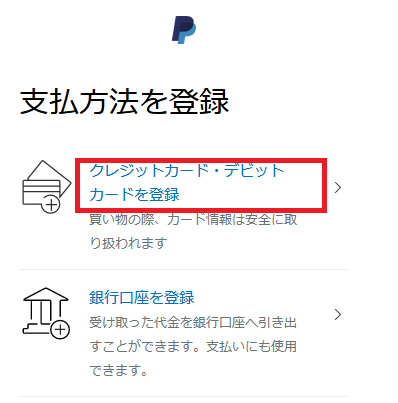
| クレジットカード・デビットカードを登録 |
| 銀行口座を登録 |
※以降はクレジットカードを選択した場合の説明です。
8)カードの登録画面が表示されるので、以下を入力し、「カードの登録」をクリックする。
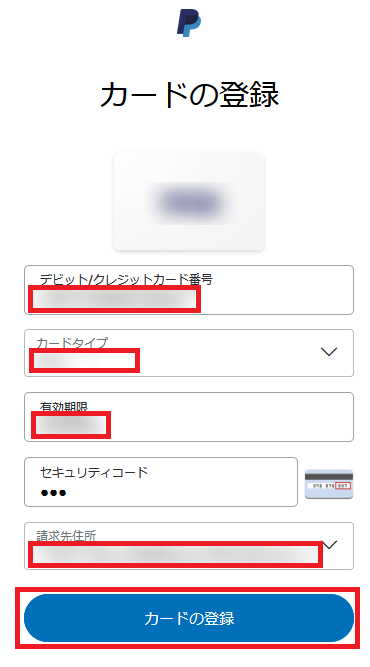
| 入力項目 | 備考 |
| デビット/クレジットカード番号 | |
| カードタイプ | カード番号を入力すると自動的に表示されます。 |
| 有効期限 | |
| セキュリティコード | |
| 請求先住所 |
9)お客様のクレジットカードを登録しました画面が表示されるので、「完了」をクリックする。
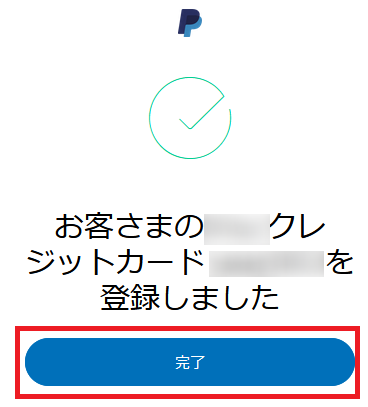
10)PayPalでショッピングを始めましょう。画面が表示されるので、「アカウント管理画面に進む」をクリックする。
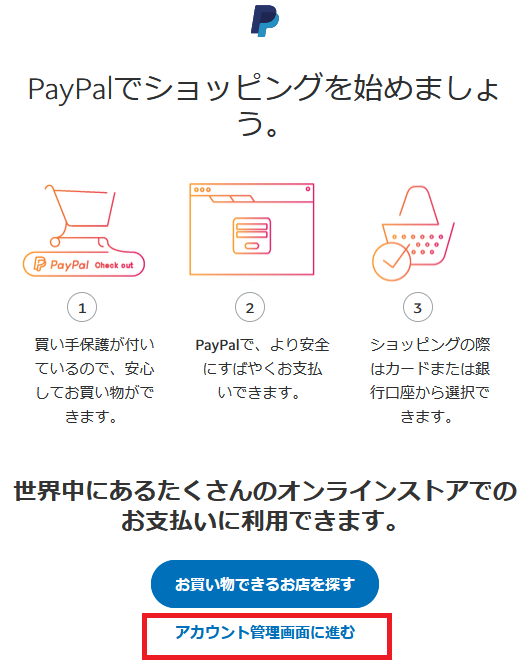
11)PayPalの管理画面が表示される。

GRCのライセンス購入方法
ライセンス購入の流れです。
- Step1GRCのWebサイトで申し込み
- Step2ライセンス料金ご請求メールを受信
- Step3支払いの手続き
- Step4GRCへライセンス登録
Step1 GRCのWebサイトで申し込み
1)GRCのWebサイト(SEOツールラボ)へアクセスし、画面左側の「ライセンス購入」をクリックする。
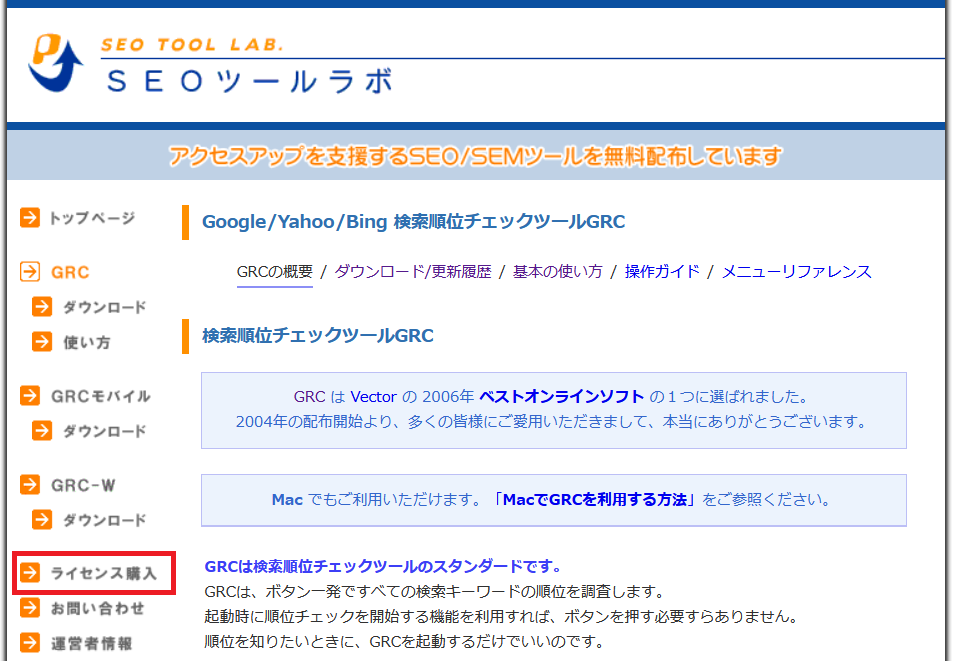
2)「ライセンス購入」画面が表示されるので、画面を下までスクロールし、「ライセンス利用規約に同意し、ライセンス購入申し込みフォームに進みます」をクリックする。
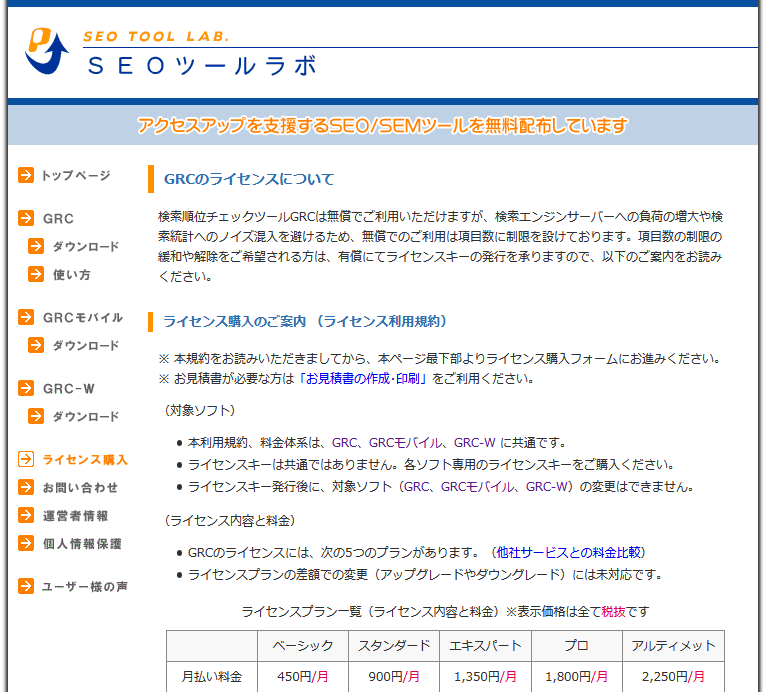
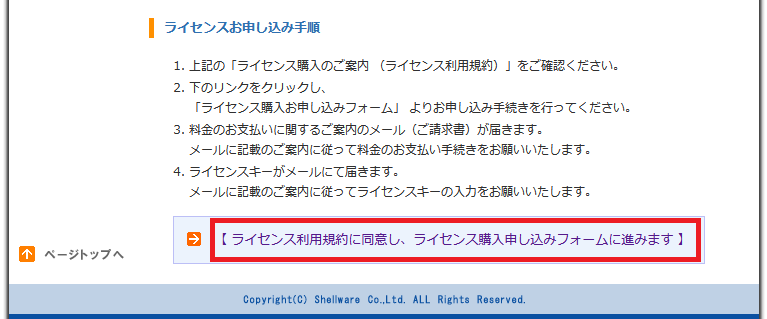
3)「ライセンスの購入のお申し込み」画面が表示されるので、「月払い・PayPal」をクリックします。
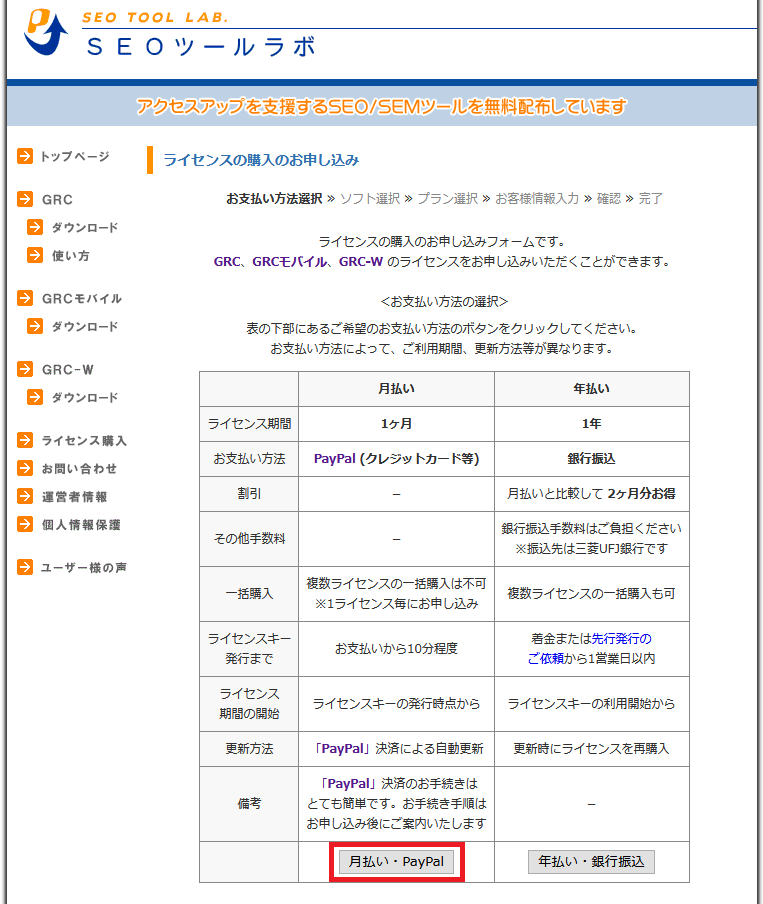
4)「ソフト選択」画面が表示されるので、GRCの「選択」をクリックする。
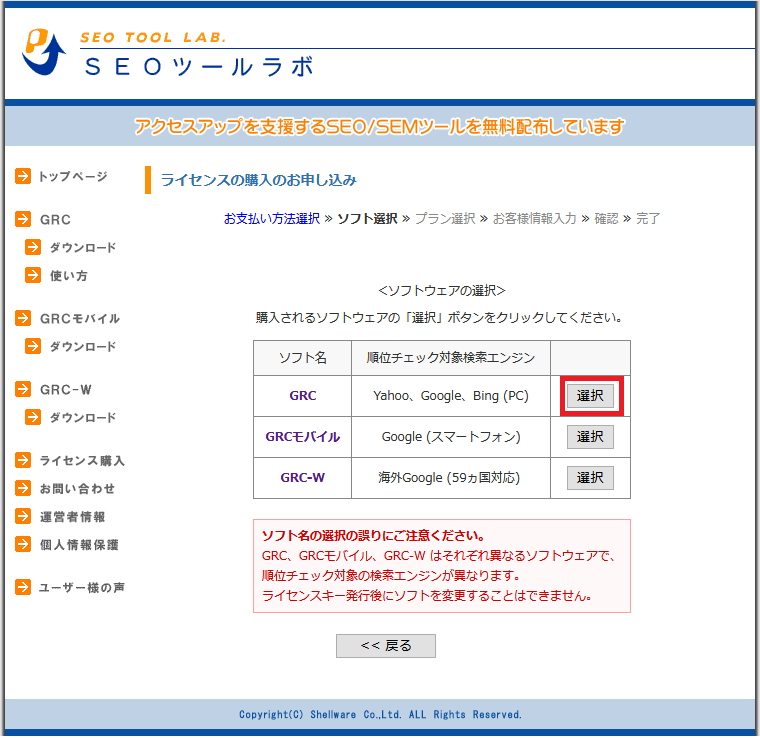
5)「ライセンスプランの選択」画面が表示されるので、申し込むライセンスの「選択」ボタンをクリックする。
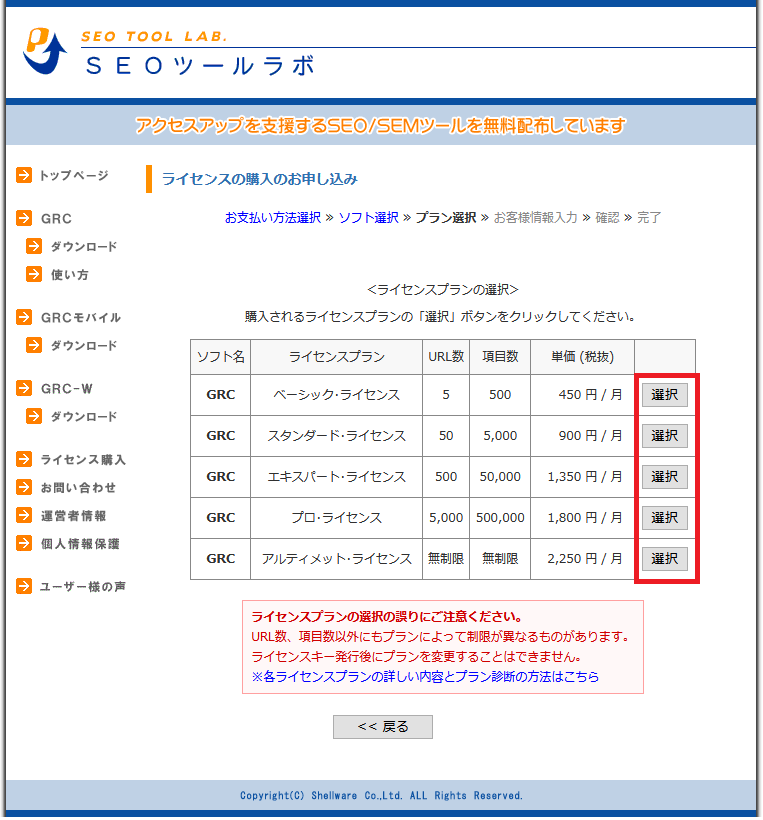
6)「お客様情報入力」画面が表示されるので、宛名、メールアドレスを入力し、「確認画面へ」をクリックする。
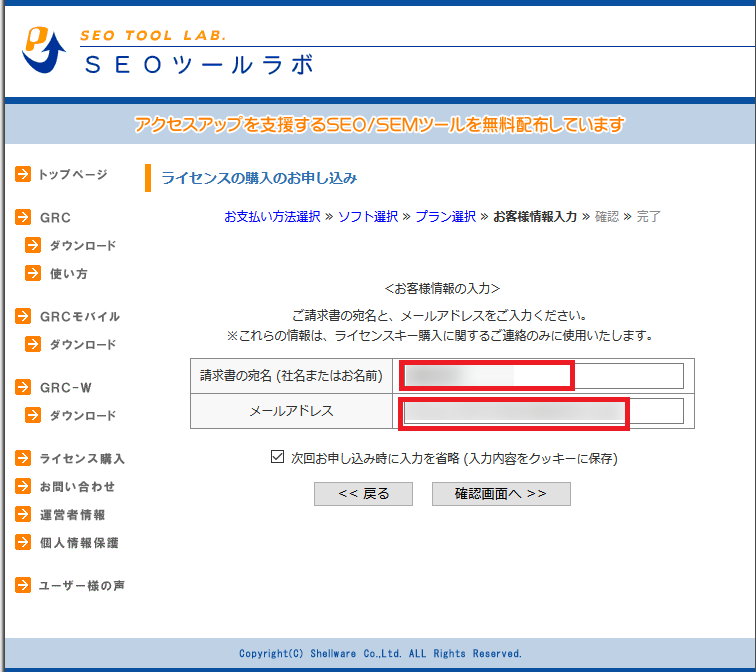
| 請求書の宛先(社名またはお名前) |
| メールアドレス |
7)「お申し込み内容の確認」画面が表示されるので、内容を確認し、「ライセンス購入を申し込む」をクリックする。
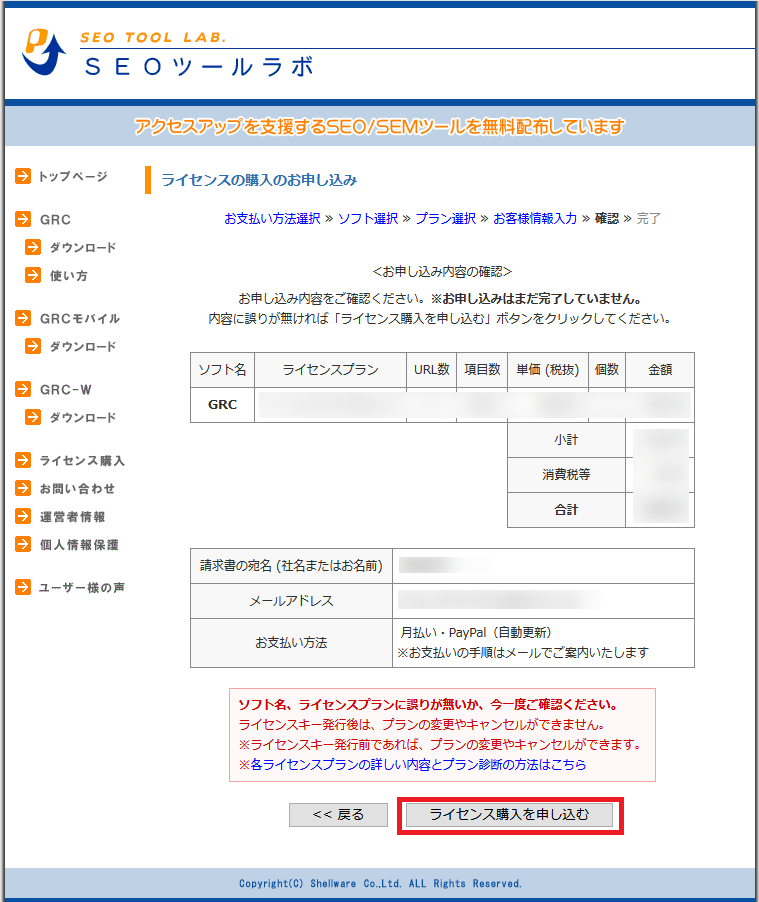
8)「完了」画面が表示される。
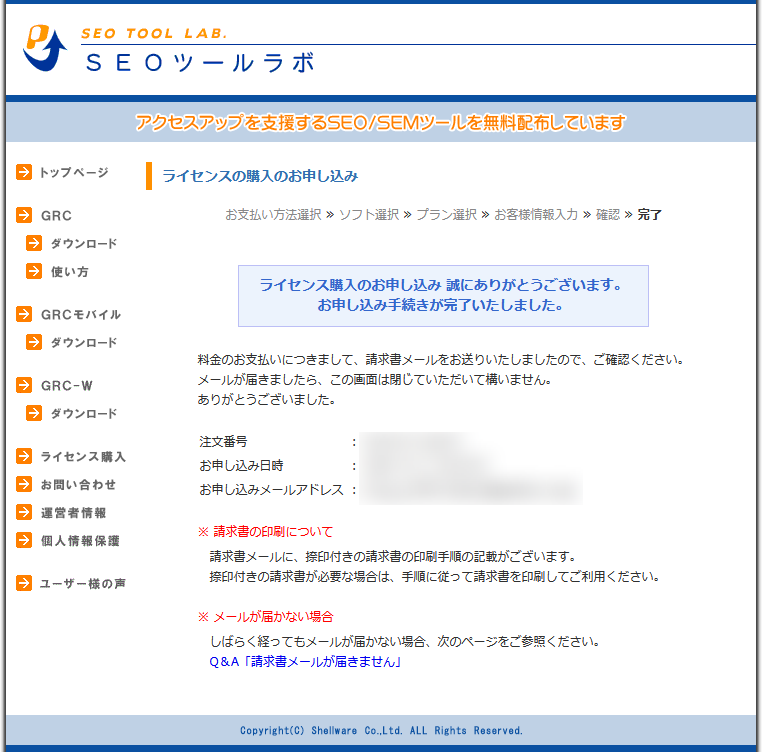
これで申し込みはOKです。
Step2 ライセンス料金ご請求メールを受信
1)申し込み後、ライセンス料金ご請求メールが送られてきます。
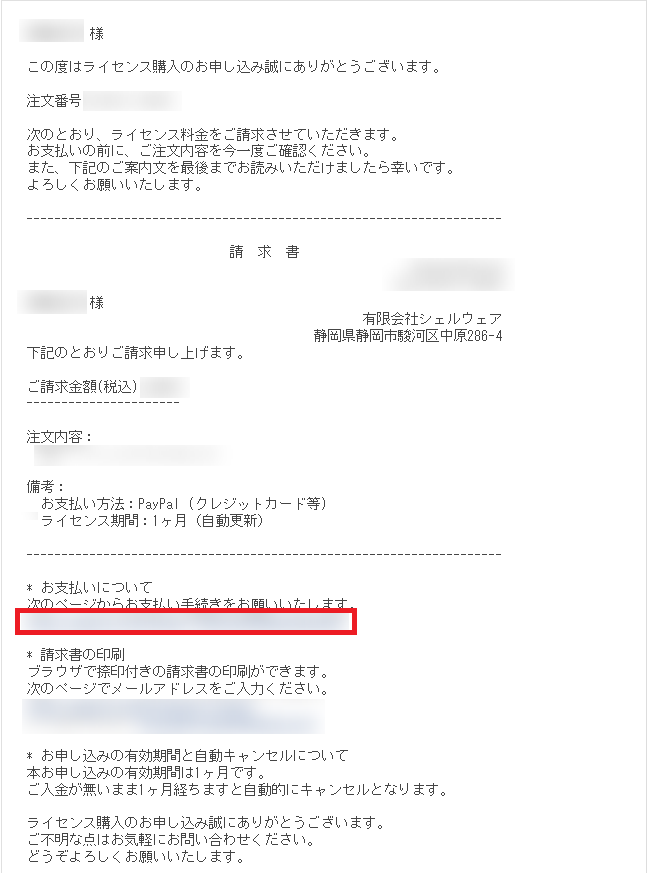
Step3 支払いの手続き
1)Step2のライセンス料金ご請求メールの“次のページからお支払い手続きをお願いいたします”のURLにアクセスします。
2)「お支払い(PayPal)」画面が表示するので「はい-PayPalのアカウントを持っています(お支払い手続きへ)」をクリックします。
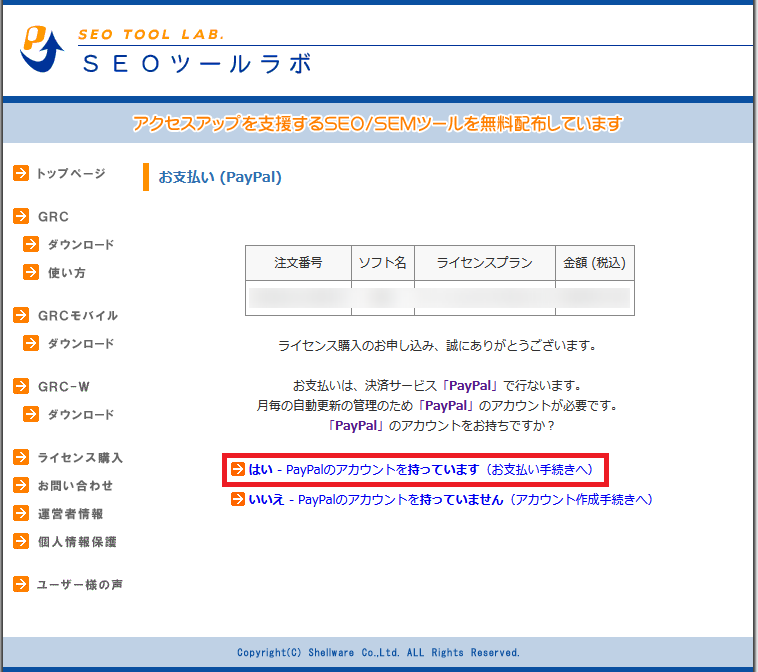
3)「購入する」をクリックする。
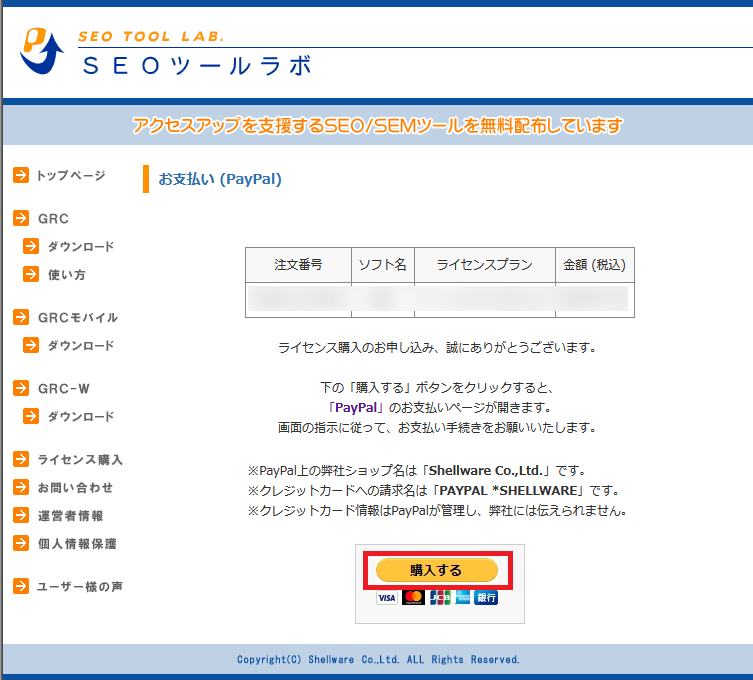
4)PayPalの支払方法画面が表示するので、「同意して定期購入」をクリックする。

5)「~JPYの支払いを行い、購読を設定しました」画面が表示する。
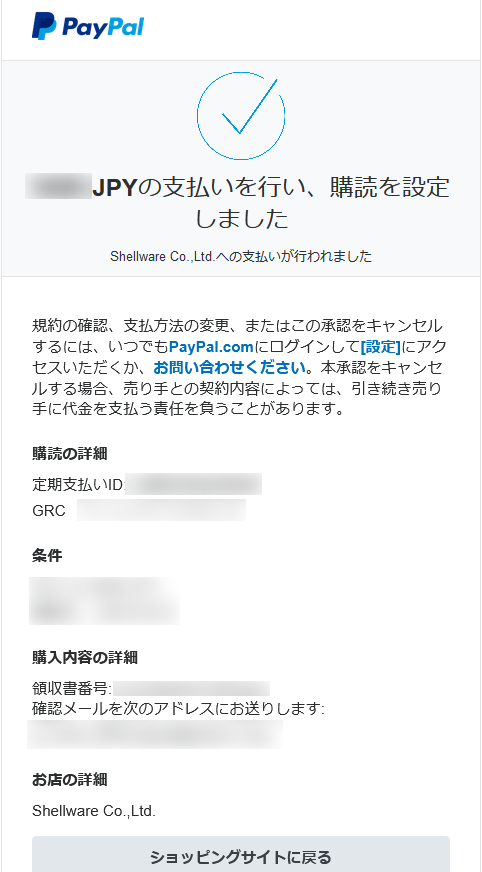
6)「ライセンスのご購入、誠にありがとうございます。」メールが送られてくる。

これで支払い手続きはOKです。
Step4 GRCへライセンス登録
1)GRCを起動する。
(事前にGRCをインストールしておきます。インストール方法はこちらを参照してください。)
2)「ヘルプ>ライセンス登録」メニューを選択する。

3)「ライセンス登録」画面が表示されるので、「ライセンスキーを入力する」ボタンをクリックする。
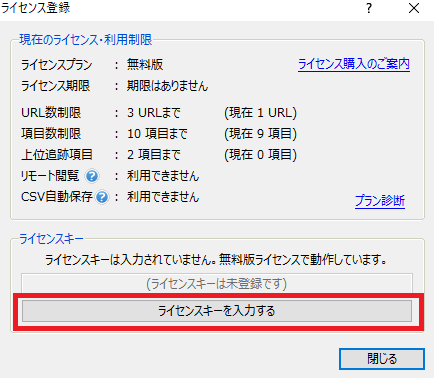
4)「ライセンスキーの入力」画面を表示されるので、「ライセンスのご購入、誠にありがとうございます。」メールに記載されれているライセンスキーをコピー&ペーストで入力し、「OK」ボタンをクリックする。

5)「このライセンスキーを使用してよろしいですか?」画面が表示されるので「OK」ボタンをクリックする。
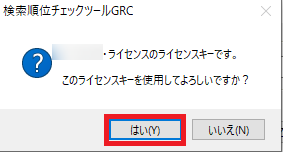
6)「ライセンス承認を完了しました。」画面が表示されるので「OK」ボタンをクリックする。
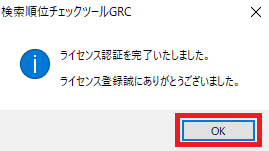
7)「ライセンス登録」画面が表示されるので、“ライセンスキーは認証されました。ご登録誠にありがとうございました。”と表示されればOKです。
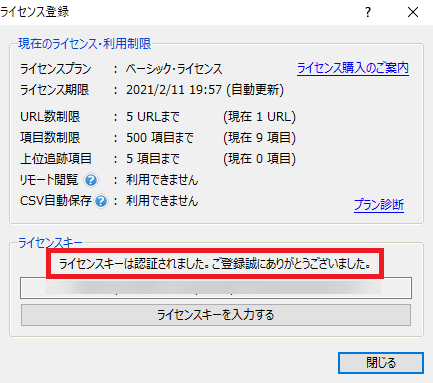
GRCのライセンス解約方法

1)PayPalへログインし、管理画面を表示する。
2)画面右上にある「歯車」アイコンをクリックする。
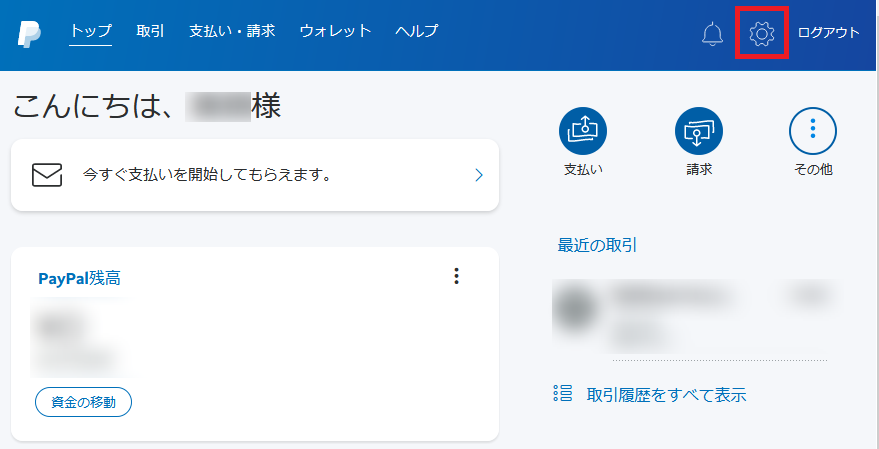
3)「支払い」をクリックする

4)「自動支払いを管理する」をクリックする。

5)「自動支払い」画面が表示されるので、「Shellware Co.,Ltd.」をクリックする。

6)画面右下にある「キャンセル」をクリックする。

まとめ















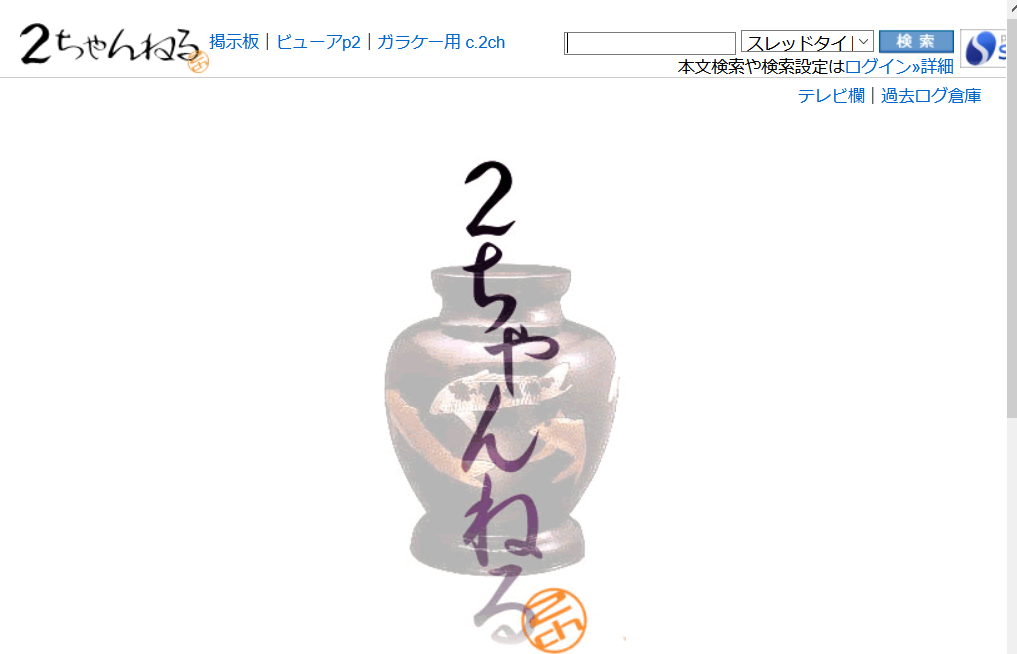

コメント