
conoHa WING を申し込みたいのですが手順を教えて!
前もって準備しておくのは何?
WordPress関連の設定も知りたいな
こういった疑問に答える記事です
本記事を読めば以下を知ることができ、初心者でも簡単にconoHa WINGを契約できます。

管理人のマーです。
本業はITエンジニアで、月150万PV、月17万円、総収入700万円のブログを運営しています。
今回は上記の悩みを解決できる記事を書きました。
conoHa WINGの料金
おすすめコースはWINGパック ベーシックは12ヶ月契約 月額941円です。
キャンペーン中であればさらにお得です。
契約の流れ
5ステップで利用開始できます。
- Step1お申込みボタンからスタート
- Step2ご希望のプランを選択する
- Step3アカウント情報を登録
- Step4電話/SMS認証
- Step5支払い設定
- ★ご利用開始
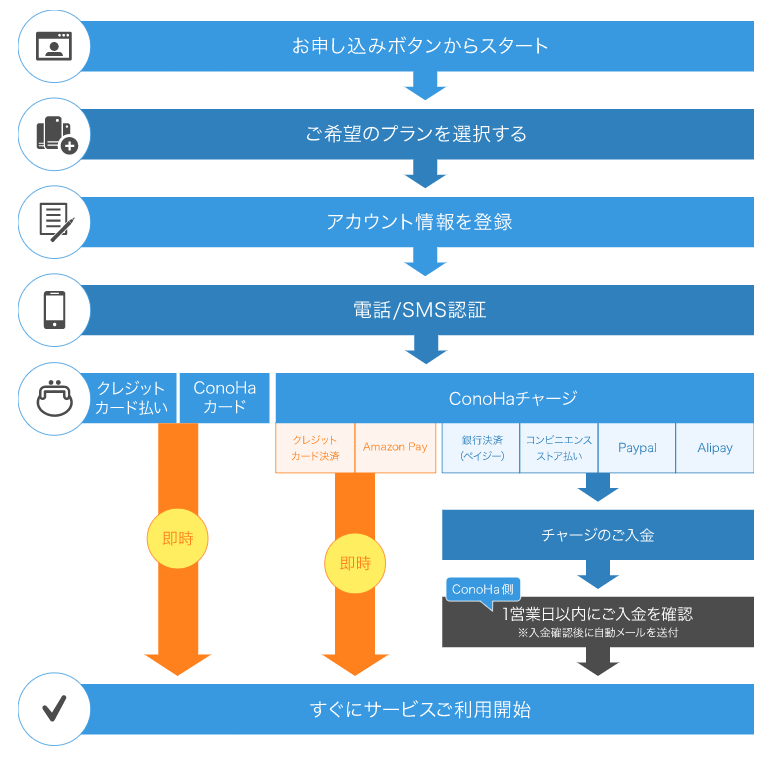
予め準備しておくもの
契約前に準備してください。
クレジットカード
支払いに使うクレジットカードを準備してください。
契約コースと契約期間を決めておく
初心者は、以下でいいでしょう。
| コース | ベーシック |
| 契約期間 | 12か月 |
初期ドメイン名
あらかじめ考えておいてください。
初期ドメインとして「xxx.conohawing.com」の形式のドメイン名が割当てられます。
このxxxの部分を考えておきます。
例)
初期ドメイン名に abc と付けると
abc.conohawing.com が初期ドメインです。
インターネットへ公開されますので、個人情報は含まないほうが良いです。
conoHa WING 申し込み方法
以下の手順で申し込みます。
- 1)ConoHa WINGのサイトにアクセスする。
- 2)ConoHa WINGのサイトが表示されるので、「今すぐお申し込み」をクリック
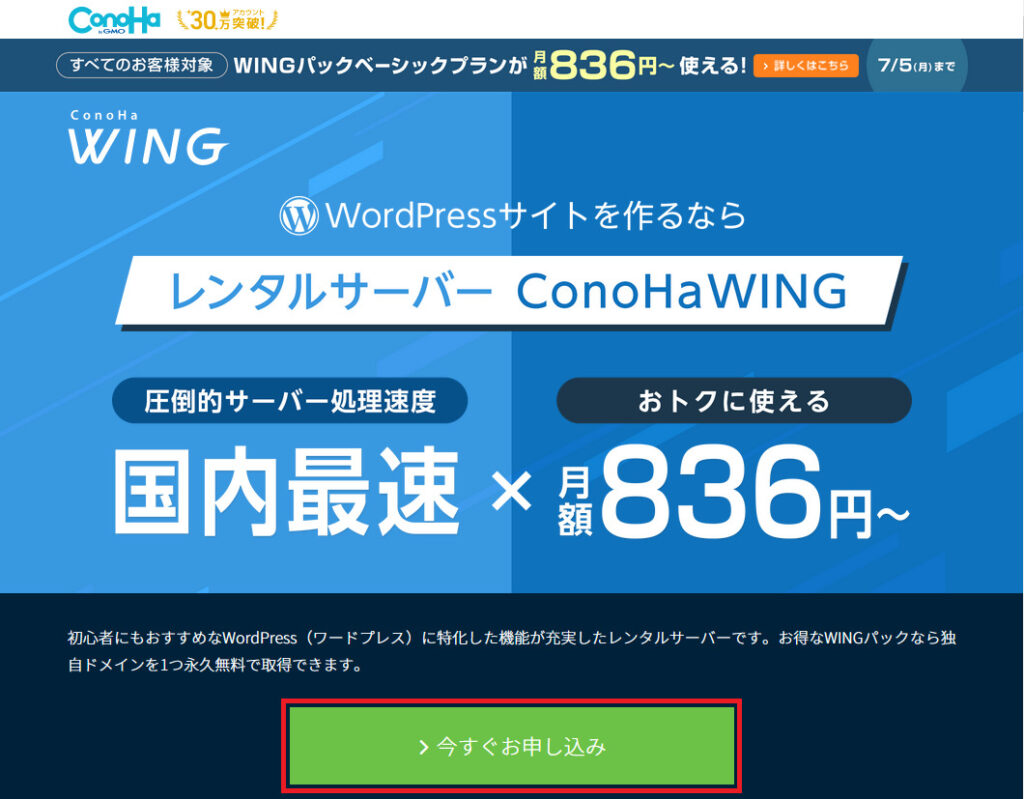
- 3)「初めてご利用の方」に「メールアドレス」と「パスワード」を入力し、「次へ」をクリックする。
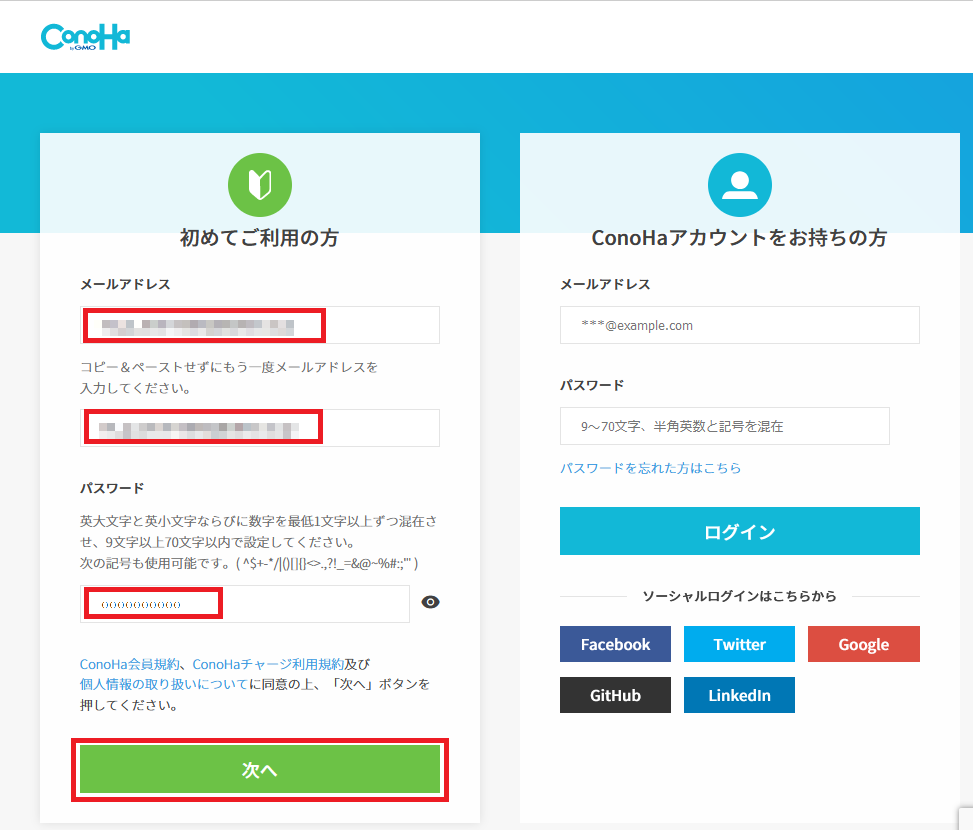
- 4)「プラン選択画面」が表示されるので、下記を入力する。
料金タイプ WINGパック 契約期間 12ヶ月 プラン ベーシック 初期ドメイン ※あらかじめ考えていた
ドメイン名を入力サーバー名 とりあえず、デフォルト
のままでOKです。
例)wing-2021-07-01-12-00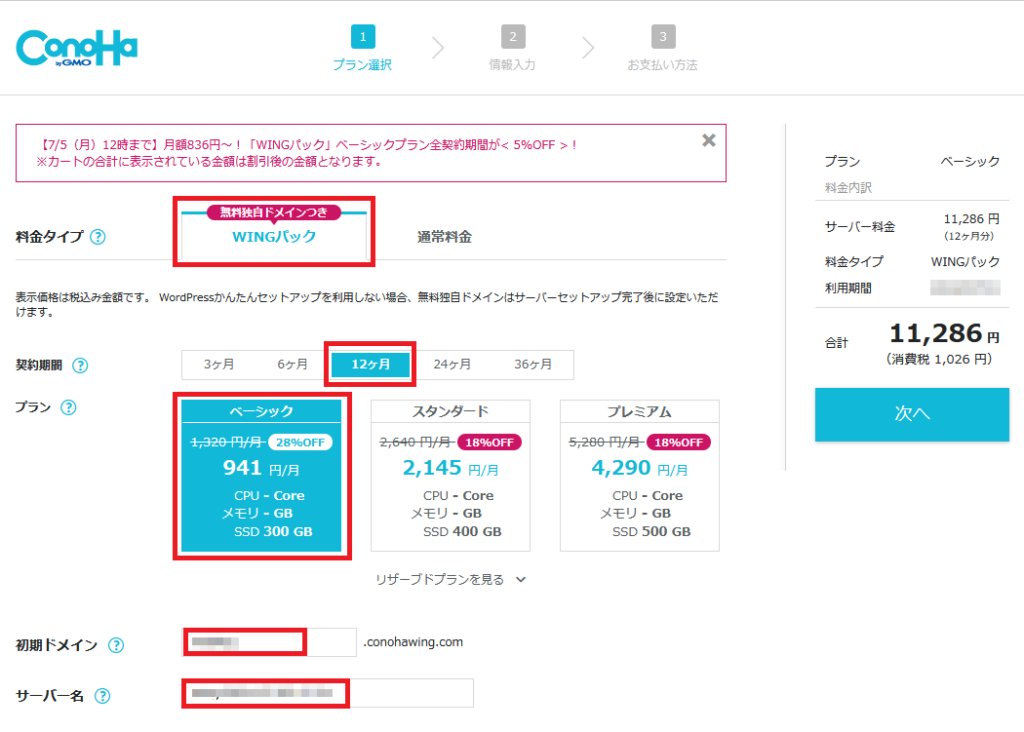
画面を下にスクロールします。
- 5)とりあえず、WordPressの設定は後でしますので、下記を入力します。
WordPress簡単
セットアップ利用しない WordPressテーマ Cocoonをチェック 入力したら画面の右側にある「次へ」をクリックする。
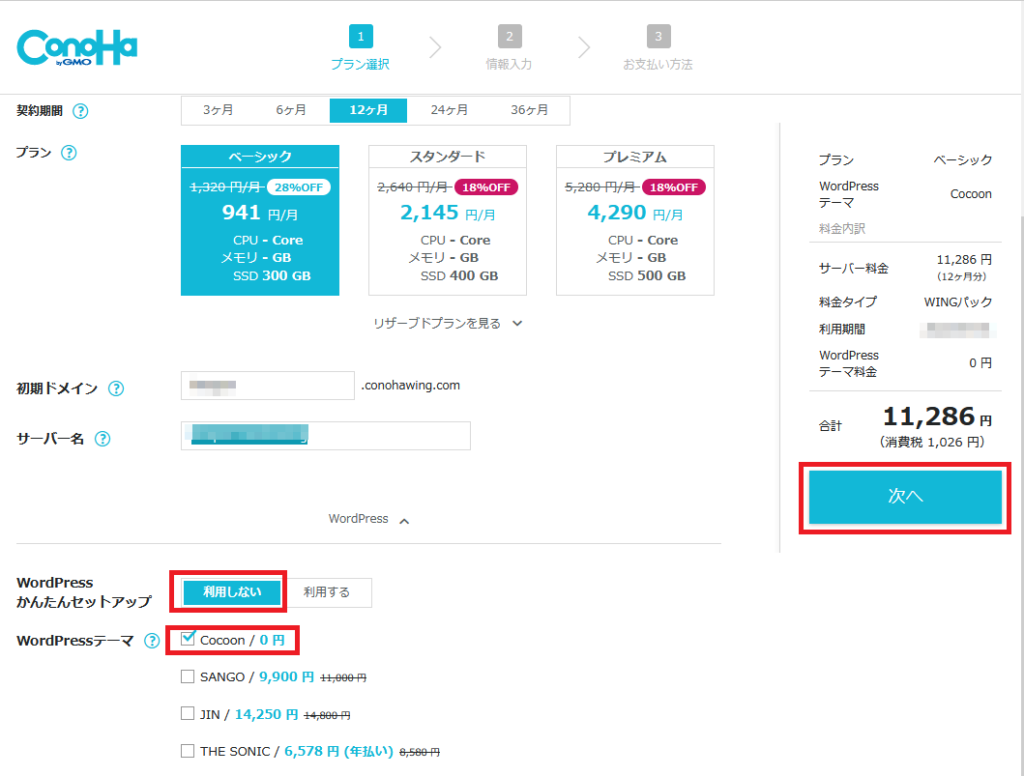
- 6)「お客様情報入力」画面が表示されるので、下記を入力し「次へ」をクリックする。
種別 氏名 性別 生年月日 国 郵便番号 都道府県 市・区 町村番号 建物名など 電話番号 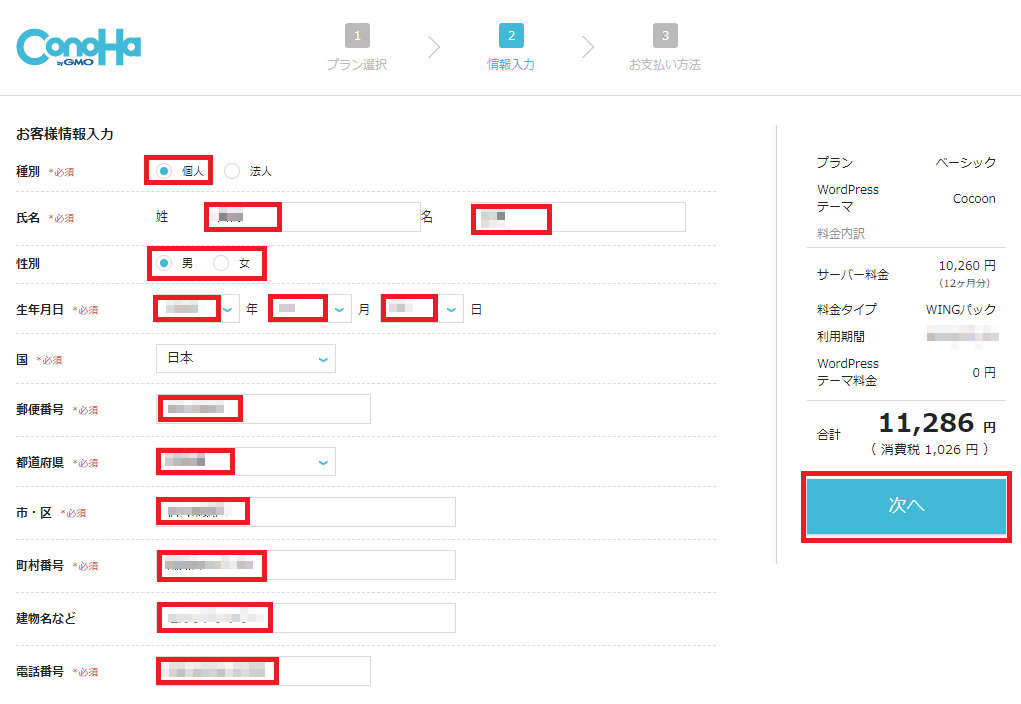
- 7)「SMS/電話認証」画面が表示されるので、「SMS認証」をクリックする。
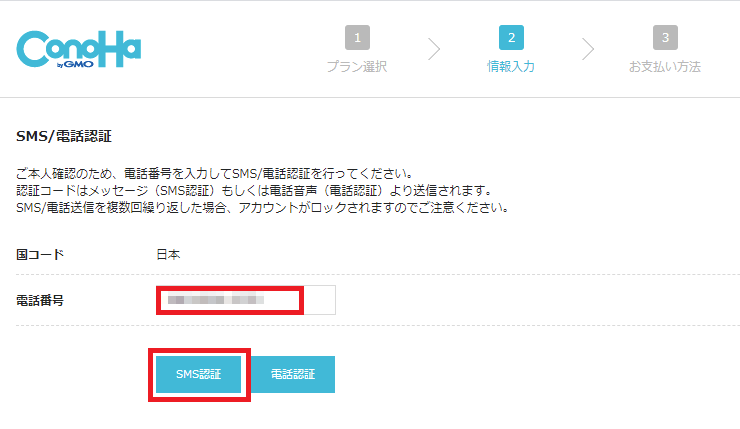
- 8)登録した携帯電話にショートメッセージが届く。メッセージには4桁の数字が届く。
例) ConoHa認証コード 0123
- 9)「メッセージを送信しました。確認の上、認証コードを入力してください」と表示されるので、「認証コード」欄にSMSで送られてきた4桁のConoHa認証コードを入力し、「送信」をクリックする。
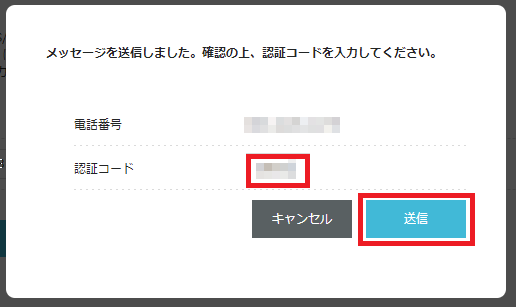
- 10)「お支払い方法」画面が表示されるので、下記を入力する。
クレジットカード 名義 カード番号 有効期限 セキュリティコード 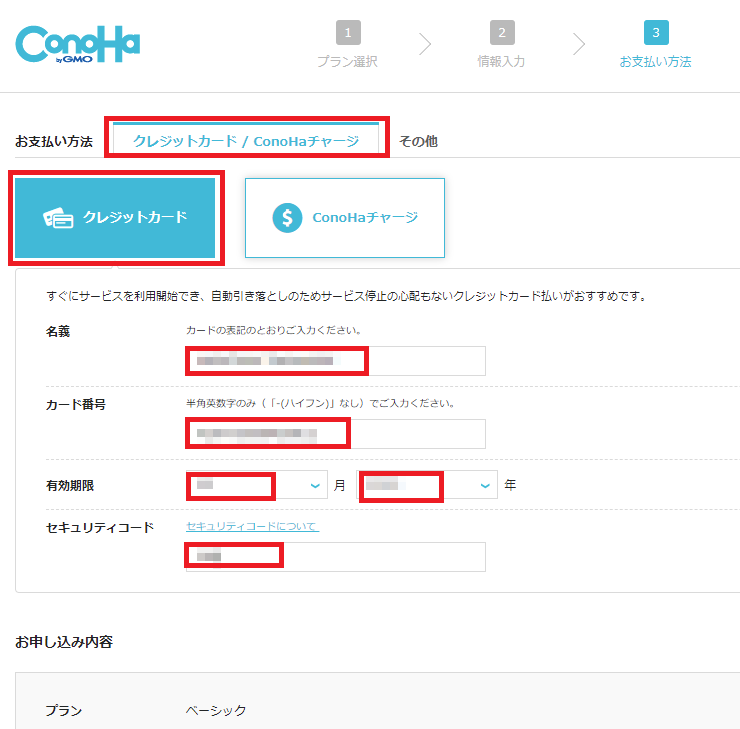
- 11)すべて入力したら「お申し込み」をクリックする。
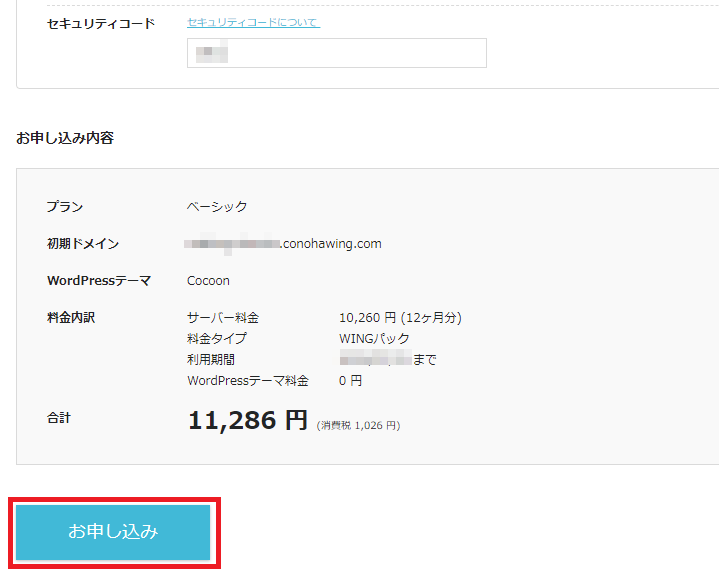
- 12)「無料独自ドメインを設定しますか?」画面が表示されるので、「今は追加しない」をクリックする。
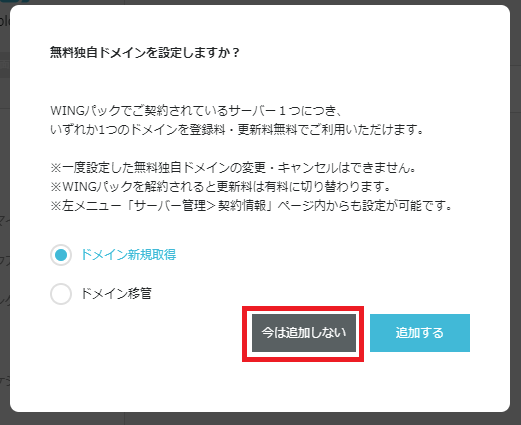
- 13)ConoHaの管理画面が表示されます。
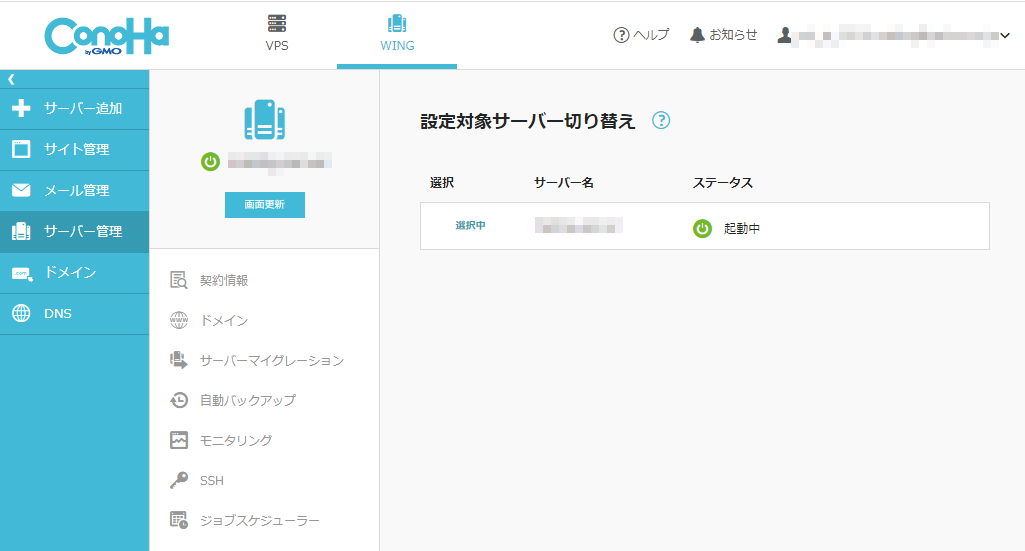
- 14)念のため、ConoHaの管理画面からログアウトし、3)で設定した「メールアドレス」と「パスワード」で再ログインできれば完了です!
WordPressのインストール
conoHa WINGを契約したらさっそくWordPressをインストールしましょう。
前提条件として、新規インストールするケースを解説します。
- 1)conoHa WINGにログインし、管理画面(ダッシュボード)を開く。
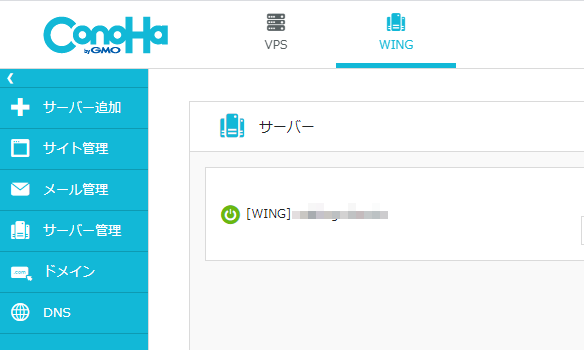
- 2)画面左側にある「サイト管理」をクリックする。
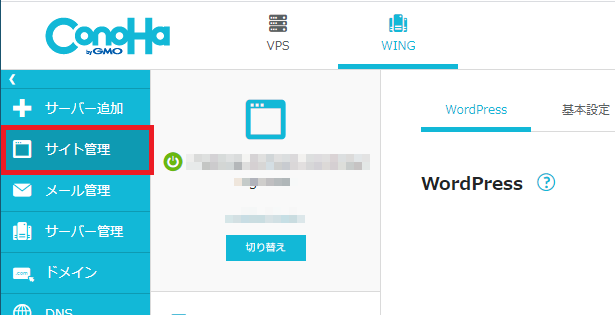
- 3)「サイト設定」をクリックし、画面上部の「WordPress」をクリックする。
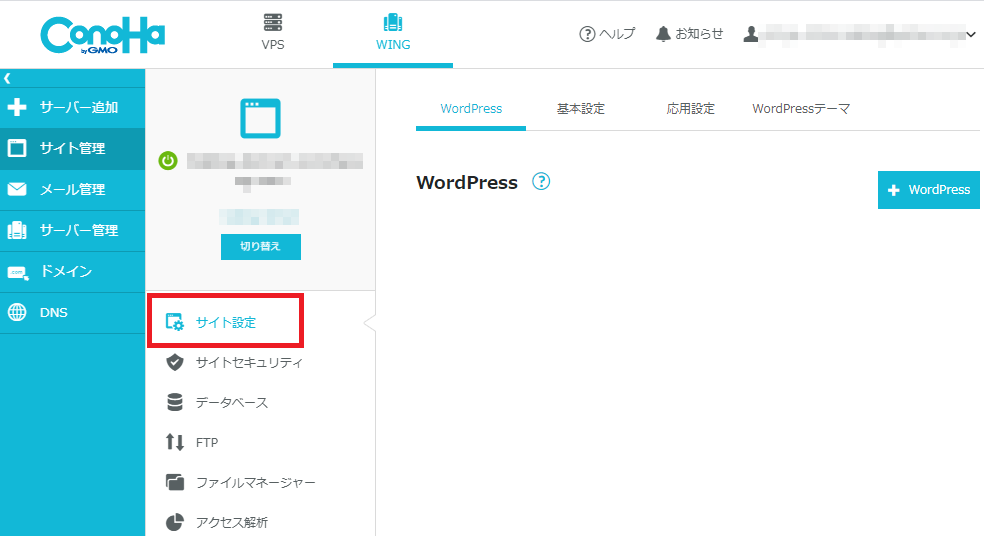
- 4)画面右上にある「+WordPress」をクリックする。

- 5)各項目を入力し、「保存」をクリックする。
バージョン 5.7.2 を選択する サイト名 ブログ名を入力する
例)英会話スクールABCメールアドレス conoHa WING登録時に
使ったe-mailでいいでしょうユーザー名 WordPressのログイン名
として設定されます。
例)wp_user_abcパスワード WordPressのパスワード
として設定されますデータ
ベース名デフォルト値が入っていますが、
わかりやすいものに変更してください。
例)abc_dbユーザー名 デフォルト値が入っていますが、
わかりやすいものに変更してください。
例)abc_db_userパスワード データベース用の
パスワードとして登録されます。コントロール
パネルインストールするをチェックする 自動キャッシュ
クリアインストールするをチェックする WordPress
テーマ利用するを選択する テーマ Cocoonを選択する 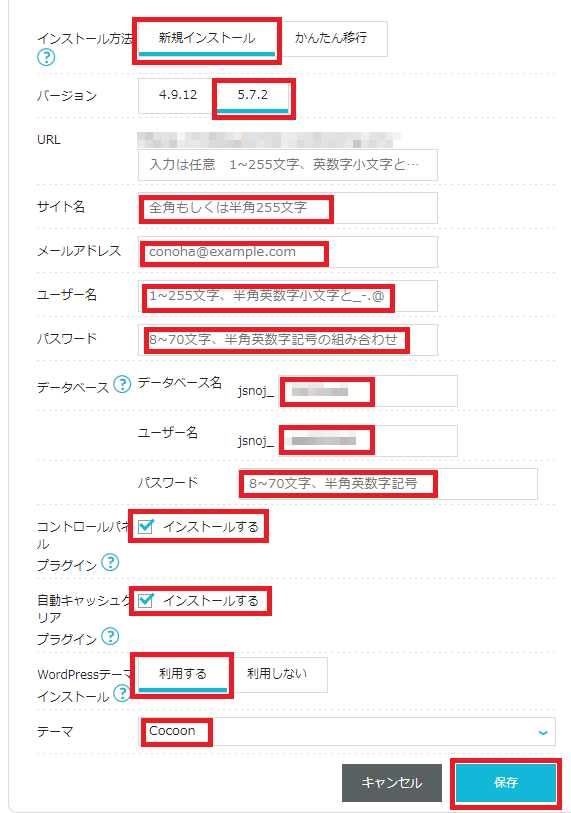
- 6)「成功しました。」と表示されればOKです。
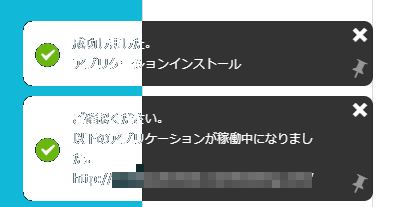
- 7)WordPress設定画面には URL(http://****.conohawing.com)が表示されるのでクリックする。
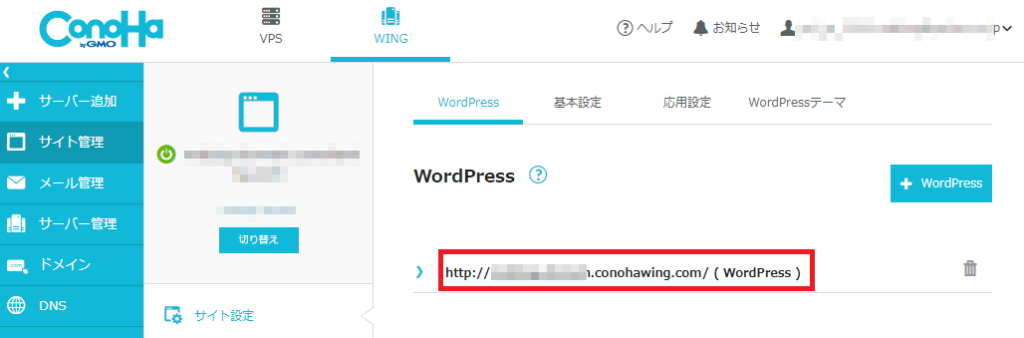
- 8)WordPressの稼働状況、サイトURLが表示される。
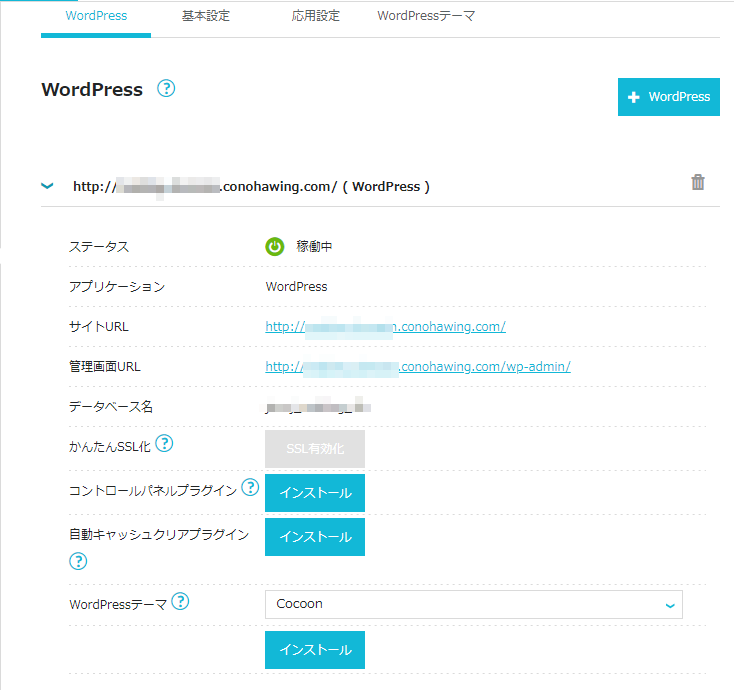
動作確認
WordPressのインストールから引き続き、サイトの動作確認を行います。
- 1)前項のサイトURL(http://****.conohawing.com)をクリックする。
- 2)Hello world! 画面が表示される。
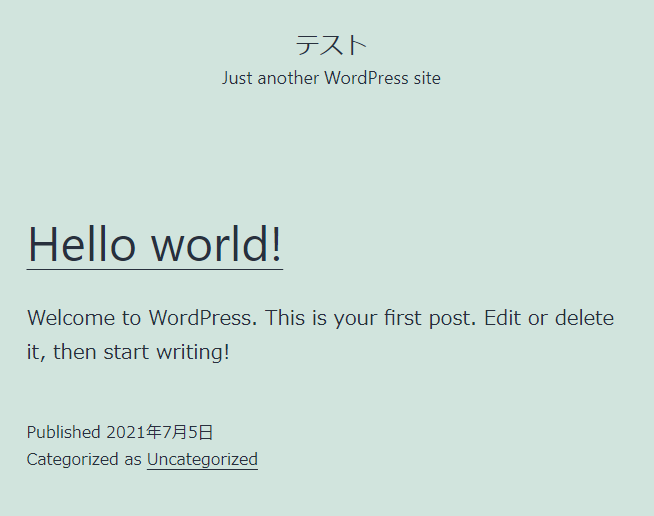
- 3)管理画面URL(http://****.conohawing.com/wp-admin)をクリックする
- 4)WordPressのログイン画面が表示されるので、設定したユーザー名、パスワードを入力し、「ログイン」をクリックする。
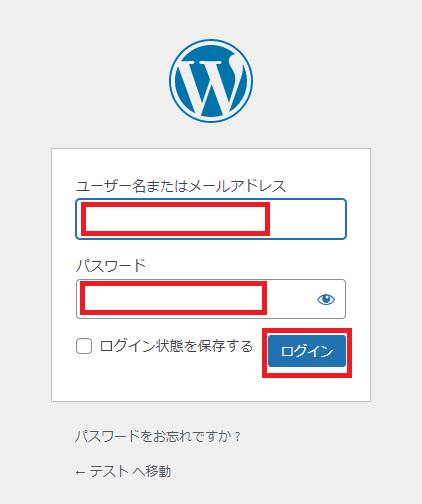
- 5)管理画面が表示されればOKです。
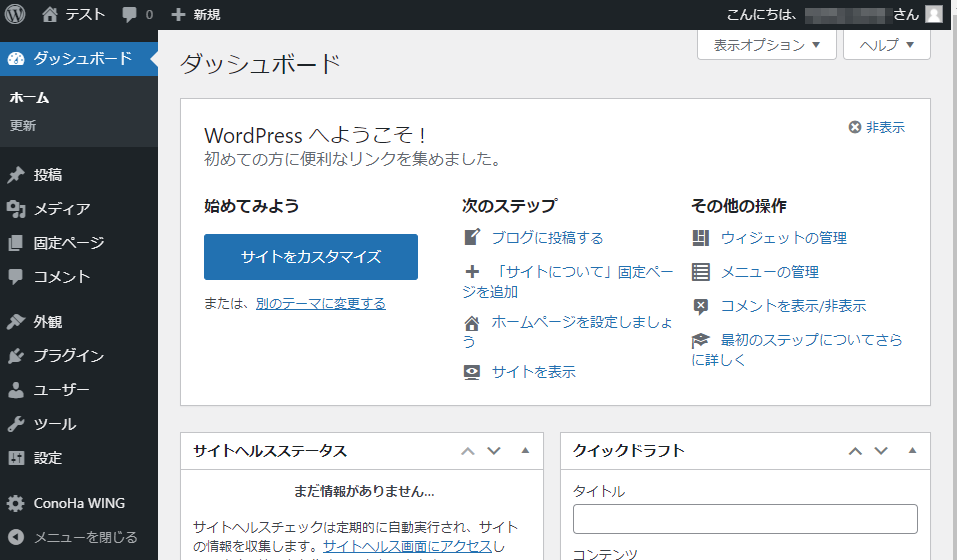
テーマの変更
WordPressブログはテーマを変えることによって見た目を変更することができます。
初期設定だと、「Twenty Twenty-One」ってテーマになっていますが、ハッキリ言って地味です。
なので、テーマをCocoonに変更します。
- 1)WordPressの管理画面に入り、「外観>テーマ」をクリックします。

- 2)Cocoonにカーソルをもっていくと、「有効化」ボタンが表示されるのでクリックします。同様に、Cocoon Childも有効化します。
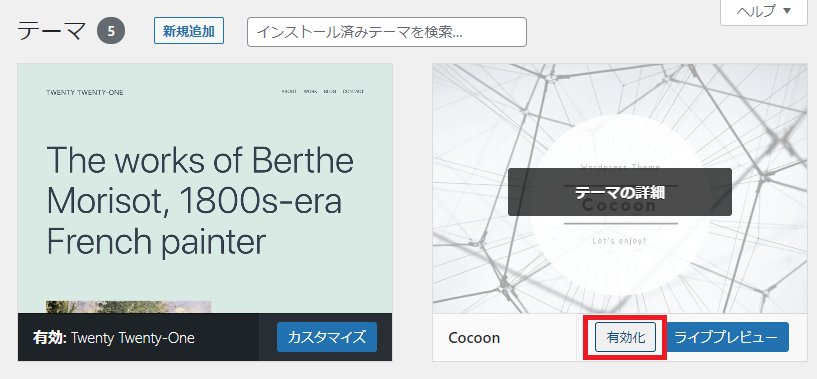
- 3)「サイトを表示」をクリックする。
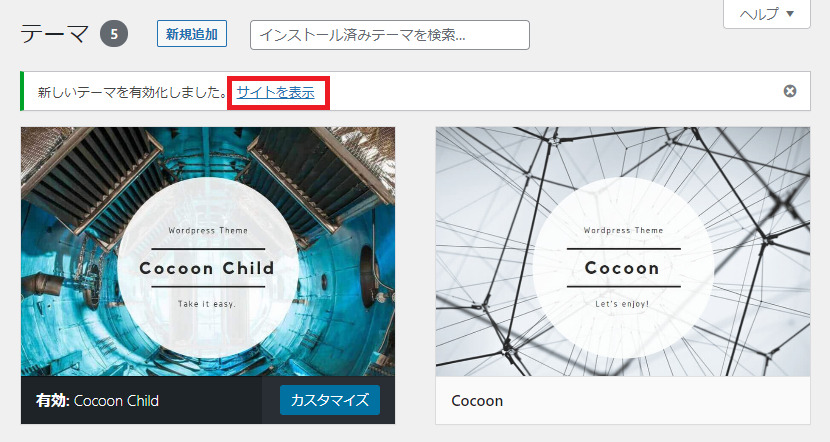
- 4)サイトが表示されればOKです。
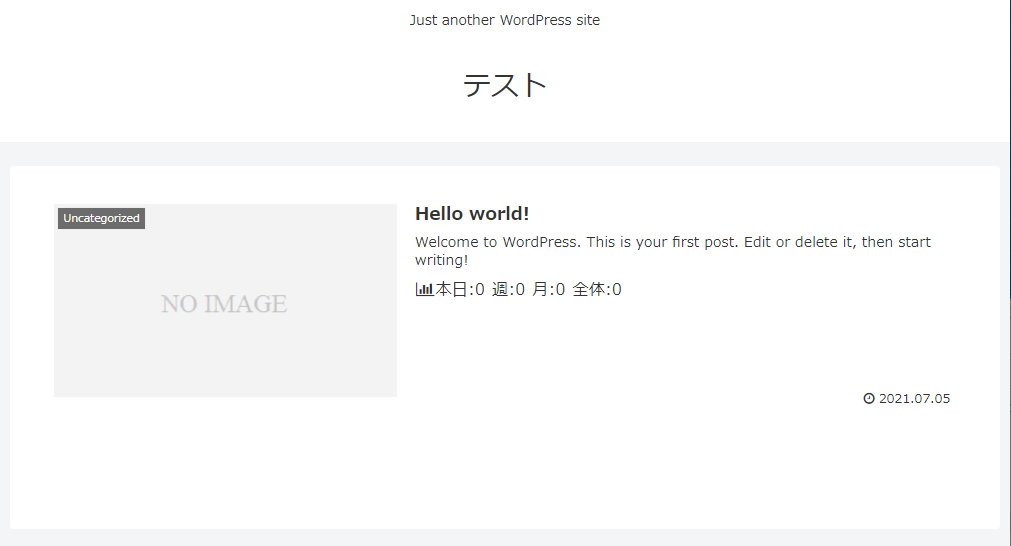
Cocoonスキンの設定
テーマの変更だけだと、まだシンプルすぎるので、スキンを変更します。
- 1)WordPressの管理画面に入り、「Cocoon設定」をクリックし、「スキン」タブをクリックします。

- 2)下へスクロールすると、スキン一覧があるので、好みのスキンを選択し、画面の一番下にある「変更をまとめて保存」をクリックする。
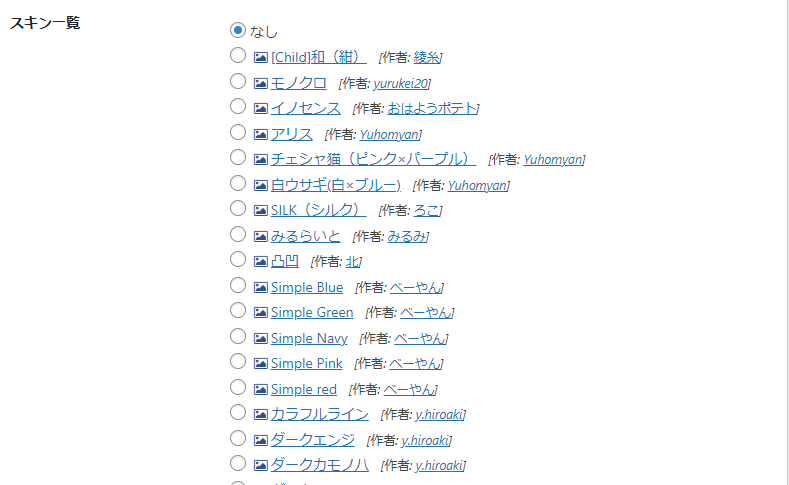
当サイトはCocoonを使っています。
当サイトと同じ外観、設定にしたい場合、以下の記事を参考にしてください。
この後、何をするのか?
ここまで出来たら、ブログを始める準備は完了です。
あとはひたすら記事を書いていきます。
記事の書き方は以下の記事を参考にしてください。
まとめ

まとめです。
conoHa WINGの申し込み方法とWordPressの設定について記事にしました。

この通りにすればブログを立ち上げることができます!

頑張ってください!
ゆっくり作業しても2時間あればできますよ!
以上です。





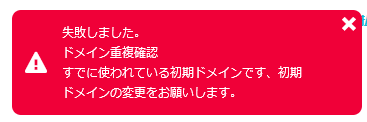
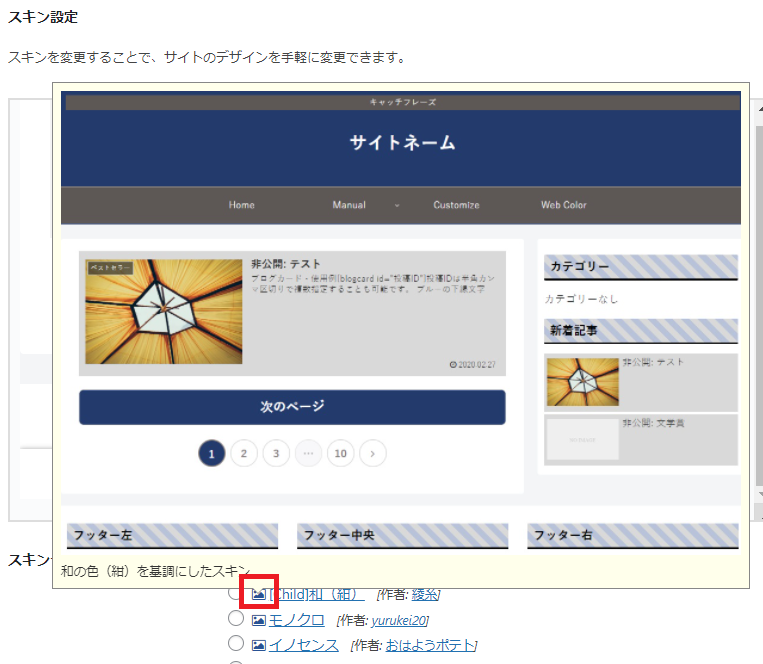











コメント