
ライブドアブログからWordPressへ移行する方法を教えて!
費用も分かればいいな
こういった疑問に答える記事です。
本記事を読めばライブドアブログからWordPressへ簡単に移行できます。

管理人のマーです。
本業はITエンジニアで、月150万PV、月17万円、総収入700万円のブログを運営しています。
今回は上記の悩みを解決できる記事を書きました。
ライブドアブログからWordPressへ移行する手順
移行する手順を解説します。【移行できないもの】もありますので、ご注意ください。
前提条件として、以下を想定しています。
移行イメージ
ライブドアブログの記事更新はしつつ、WordPressへの移行作業を行います。
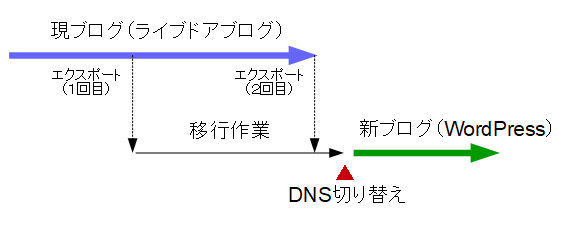
移行日にDNS設定をライブドアブログからWordPressへ切り替えれば、移行が完了します。
レンタルサーバーの契約
まずサーバーをレンタルします。
相場は月1,000円程度です。
レンタルサーバー会社は、以下の3つから選んでおけば問題ないです。
サーバー選びはこちらの記事を参考にしてください。

ここではエックスサーバーを前提に話をすすめていきます。
ドメインの設定
「エックスサーバー>サーバーパネル>ドメイン設定」の「ドメイン設定追加」で現在運用中の独自ドメイン(example.com)を追加する。
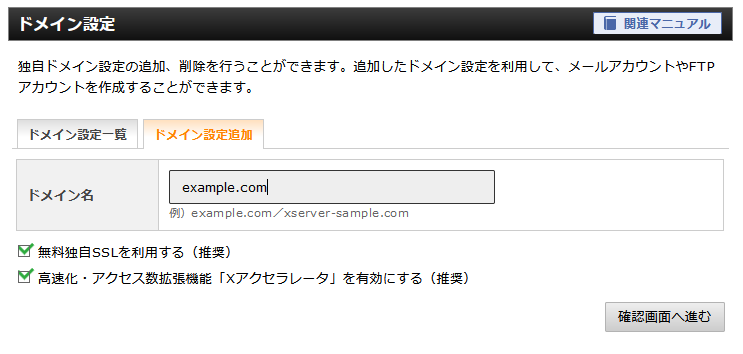
WordPressインストール
「エックスサーバー>サーバーパネル>WordPress簡単インストール」で独自ドメイン(example.com)を選択する。
WordPressインストールの画面で、必要事項を入力する。
| 項目名 | 設定値 |
| サイトUR | 現在運用中の独自ドメイン (example.com) |
| ブログ名 | 現在運用中のブログ名 |
| ユーザ名 | WordPressのログイン名 になります。新規で作成されます。 |
| パスワード | WordPressのパスワード になります。新規で作成されます。 |
| メール アドレス | |
| キャッシュ 自動削除 | ONにする |
| データ ベース | 自動でデータベース を生成する。 |
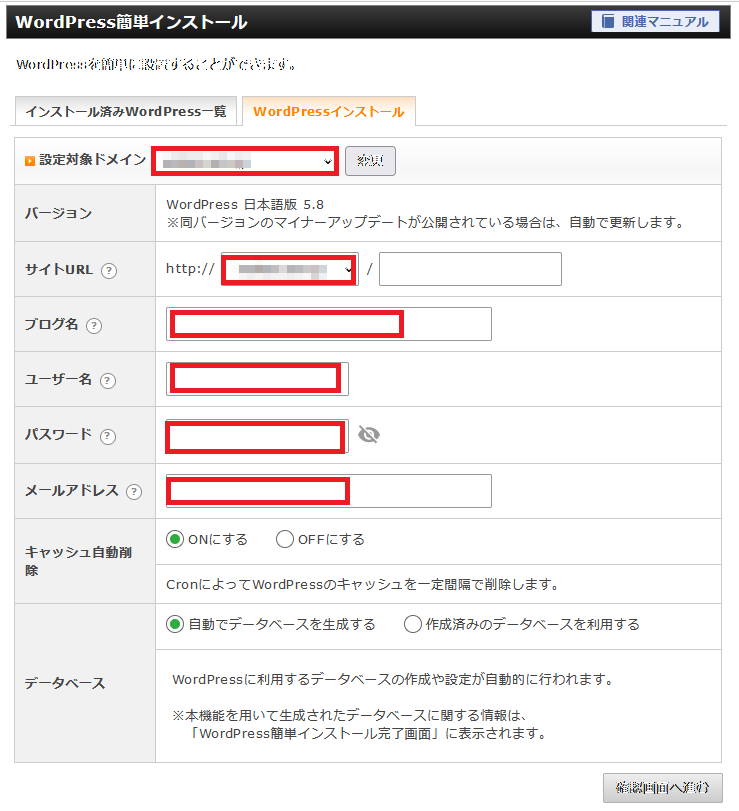
PCのhostsファイル書き換え
書き換える前に
ライブドアブログ用PCとWordPress作業用PCと、PCを2つに分けると作業がしやすいです。
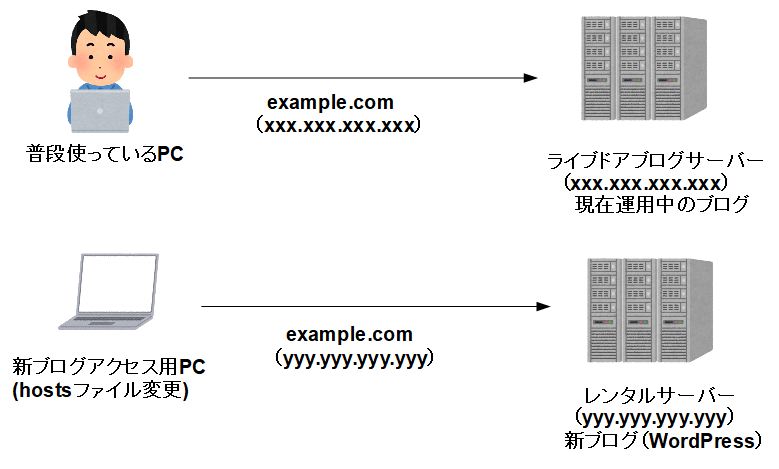
新ブログアクセス用PCのhostsファイルを変更して、PCを使い分ける方法を説明します。

上級者はVirtualBoxなど仮想環境をつくれば1台のPCでも作業可能です。
hostsファイル書き換え方法
- 1)hostsファイルをバックアップします
C:\Windows\System32\drivers\etc\hosts
↓
C:\Windows\System32\drivers\etc\hosts.bak - 2)以下の行を追加する。
# WordPressアクセス用 # yyy.yyy.yyy.yyy レンタルサーバーのIPアドレス # example.com 現在運用中の独自ドメイン yyy.yyy.yyy.yyy example.com
WordPressへログイン
hostsファイル書き換えたPCでWordPressへログインしてみます。
- 1)http://独自ドメイン/wp-admin/ でアクセスする。
例)http://example.com/wp-admin/
- 2)WordPressにログインする。
メールアドレス、パスワードでログインする。
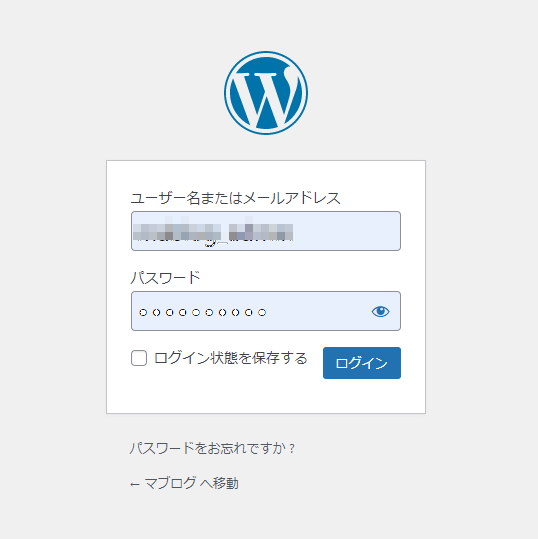
- 3)ダッシュボードが表示されればOKです。
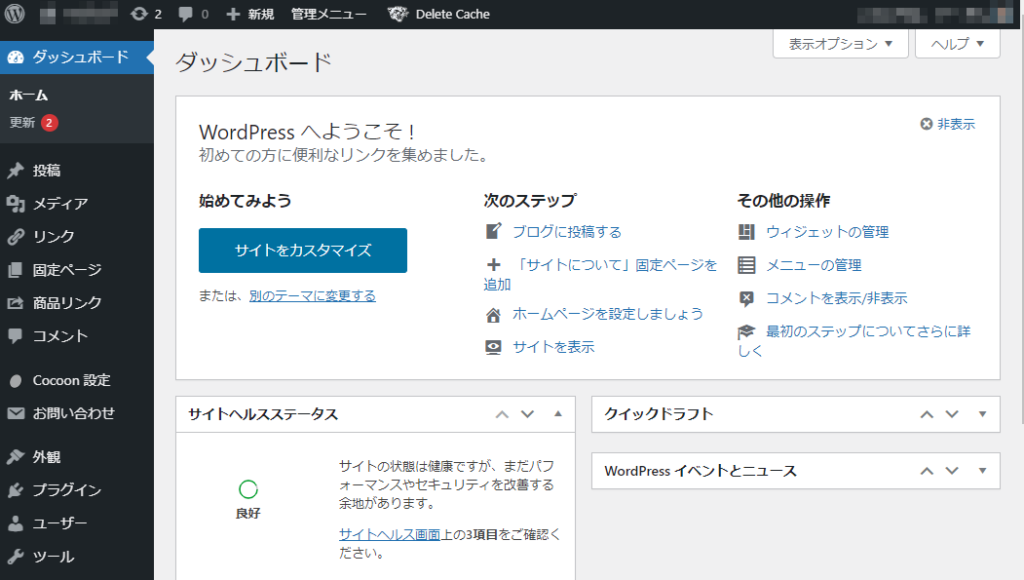
ライブドアブログ の記事データをエクスポートする
ライブドアブログから記事を抜き出します。
- 1)「ライブドアブログ管理画面>ブログの設定>バックアップ(エクスポート)」を実行。
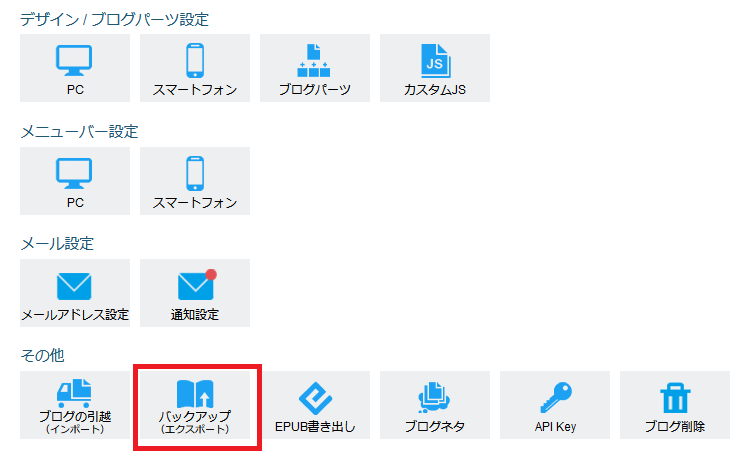
- 2)「ブログのデータを書き出す」をクリック。
記事数が多い場合、期間を分割するのが良いです。
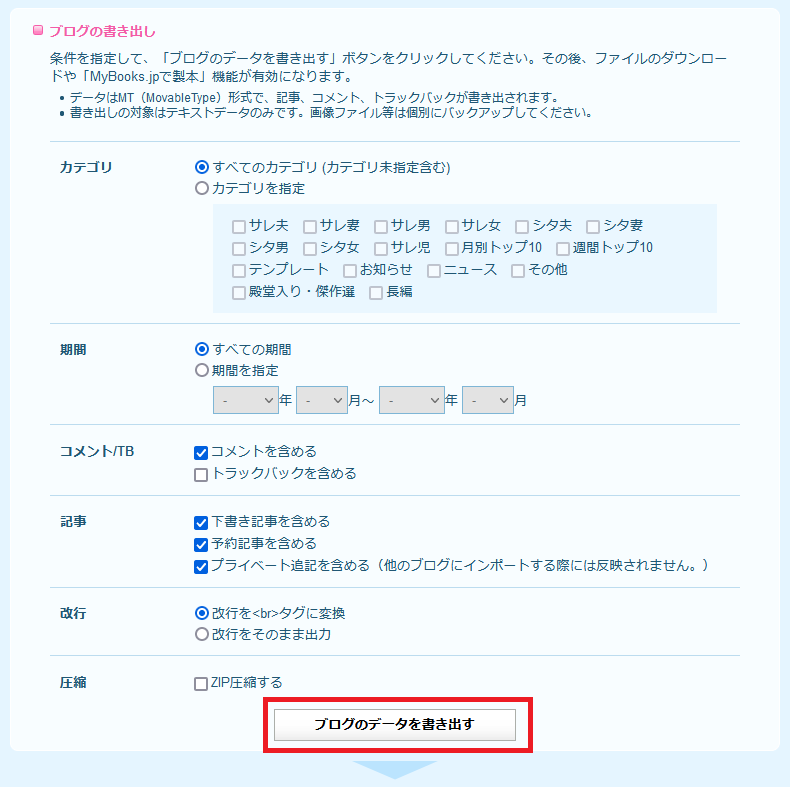
- 3)しばらくすると「ダウンロード」ボタンが表示されるのでクリックする。
表示されない時はリドローする。
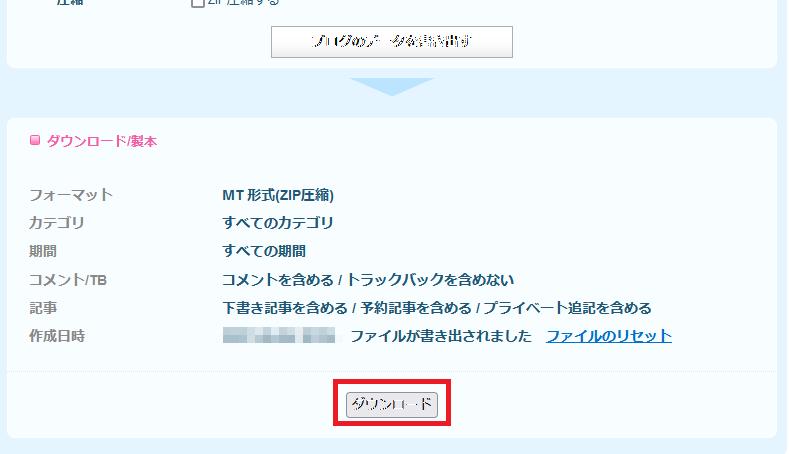
- 4)ファイルを保存する。
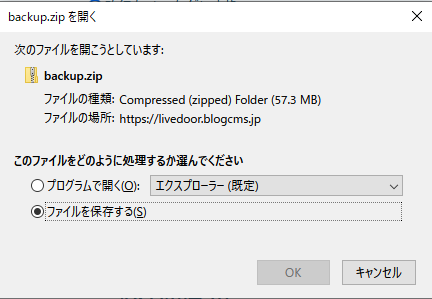
ライブドアブログの画像を抽出
ライブドア ブログで使っている画像をダウンロードします。
画像を新サーバーにアップする
- 1)
- 2)
- 3)ftpソフト(ffftp)を使って以下のフォルダに画像をアップロードする。
例) example.com/wp-content/uploads/img/
WordPressパーマリンクの形式を指定する
「設定>パーマリンク」でURLを設定する。
/archives/%postname%.html
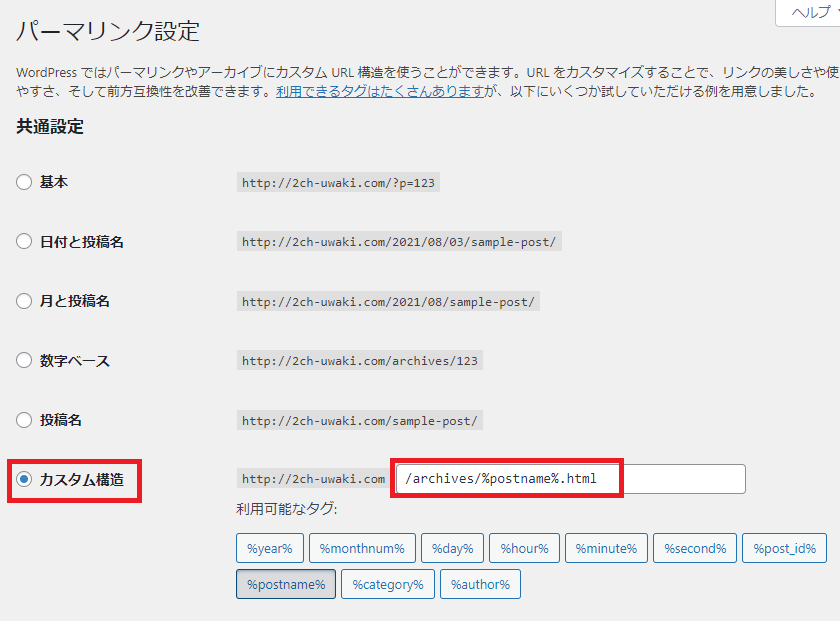
記事データの画像URL置き換え
ライブドアブログからバックアップ(エクスポート)したファイルをテキストエディタで開き、画像のURLを置換する。
例)置換例
http://livedoor.blogimg.jp/example/imgs/6/0/60426143.gif
↓
http://example.com/wp-content/uploads/img/6/0/60426143.gif
WordPressへインポート
- 1)「ツール>インポート」メニューで「Movable Type と TypePad」をインストールする。
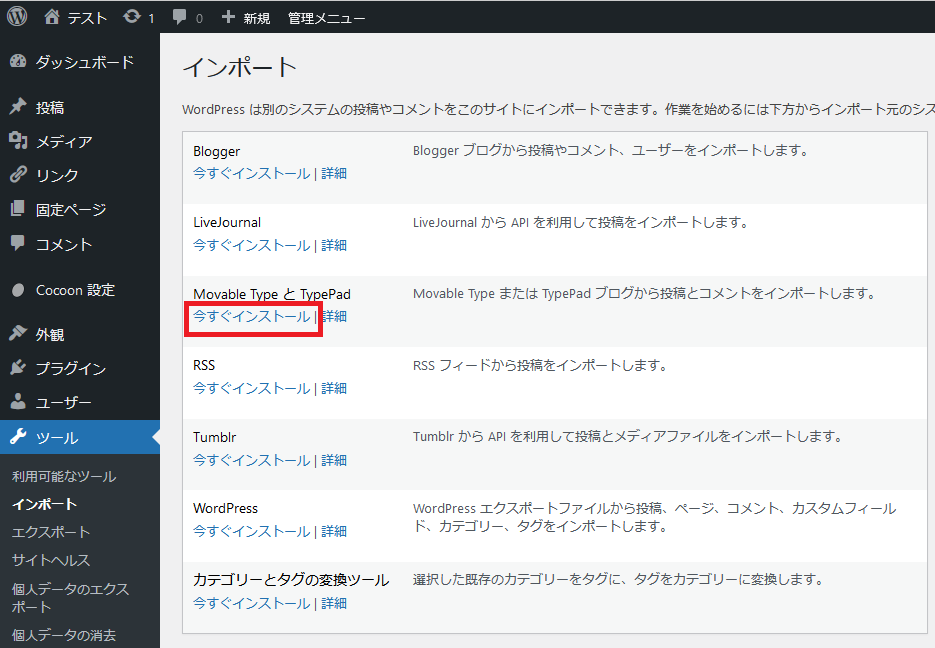
- 2)「Movable Type と TypePad」の「インポーターの実行」をクリックする。
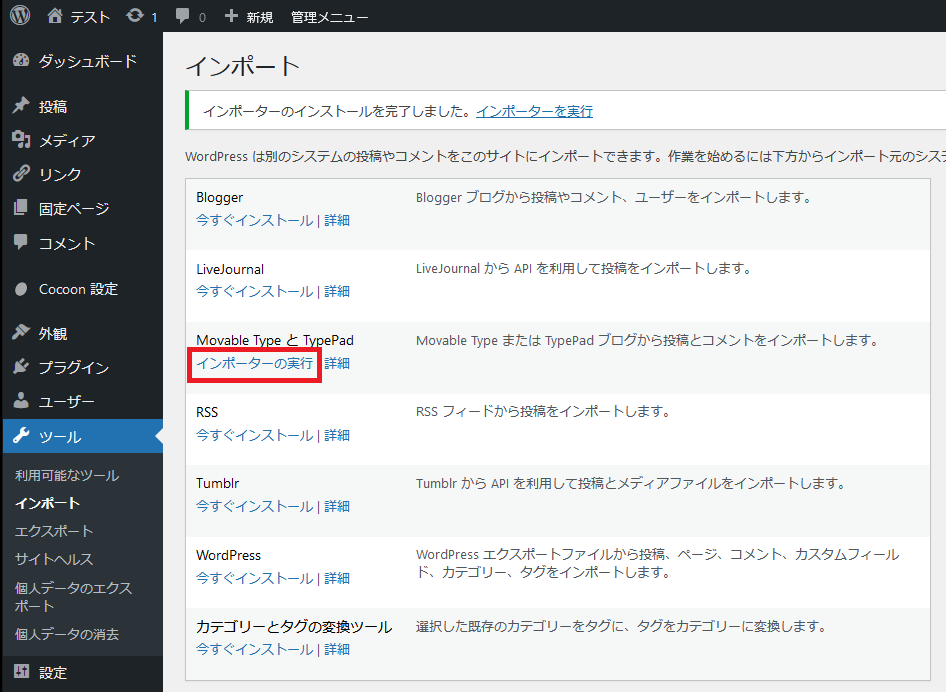
- 3)記事データの画像URL置き換えしたファイルをアップロードする。
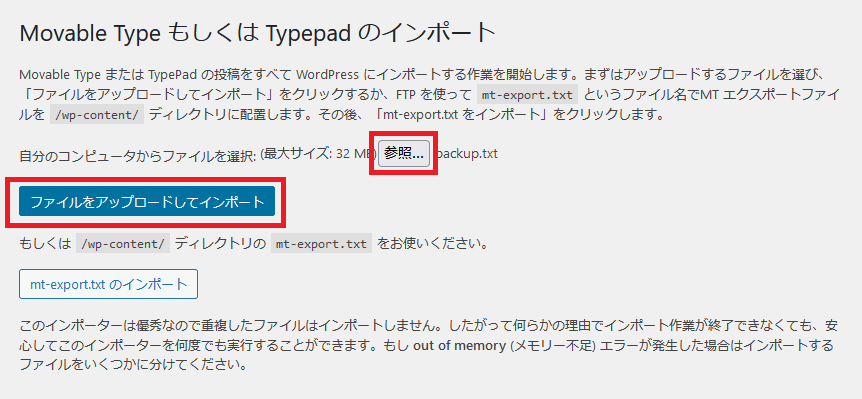
もし、アップロードで下記のエラーが発生する場合、php.iniを修正してください。

- 1)「サーバーパネル>php.ini設定」をクリックする。
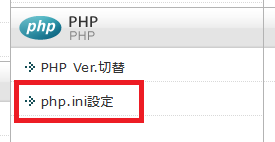
- 2)post_max_size、upload_max_filesizeにサイスを指定する。
1GBに設定した例)
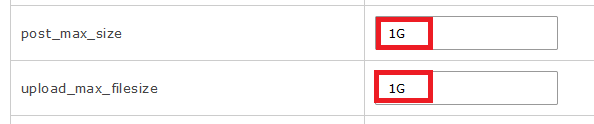
Cocoon(コクーン)のインストール
WordPressテーマのCocoon(コクーン)をインストールします。
- 1)Cocoonのサイトにアクセスする。
- 2)親テーマと子テーマをダウンロードする。
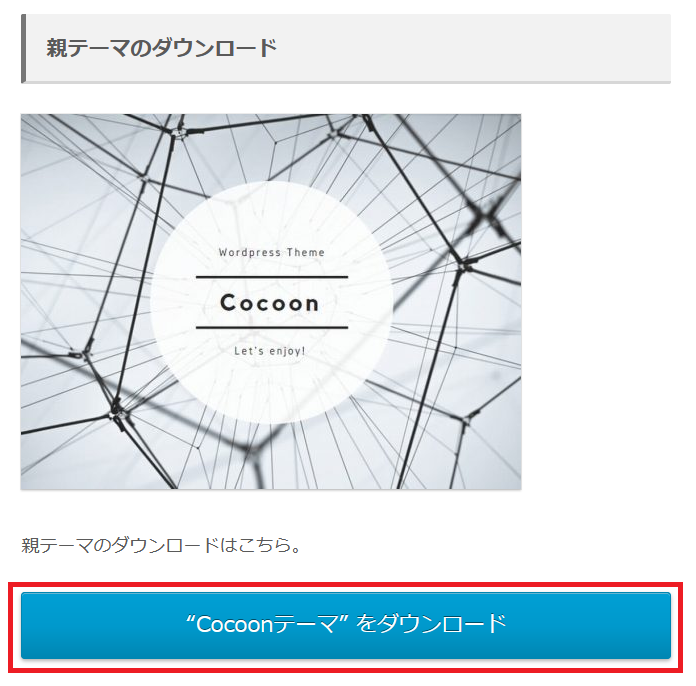
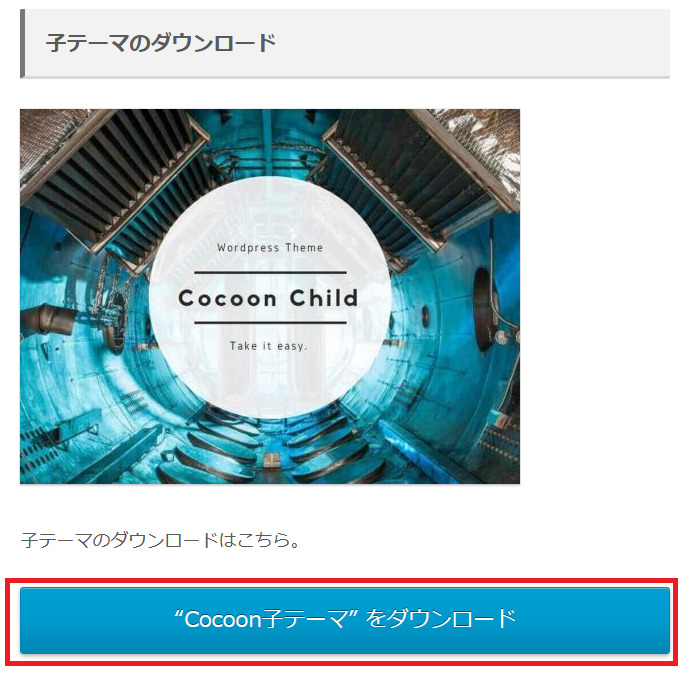
- 3)「WordPressダッシュボード>外観>テーマ」メニューをクリック
- 4)「新規追加」>「テーマのアップロード」をクリックし、親テーマと子テーマをアップロードする。
- 5)親テーマと子テーマを「有効化」する。
WordPress+Cocoonのカスタマイズ
Cocoon AdSense広告設定
「Cocoon設定>広告」でGoogle AdSenseコードを設定する。
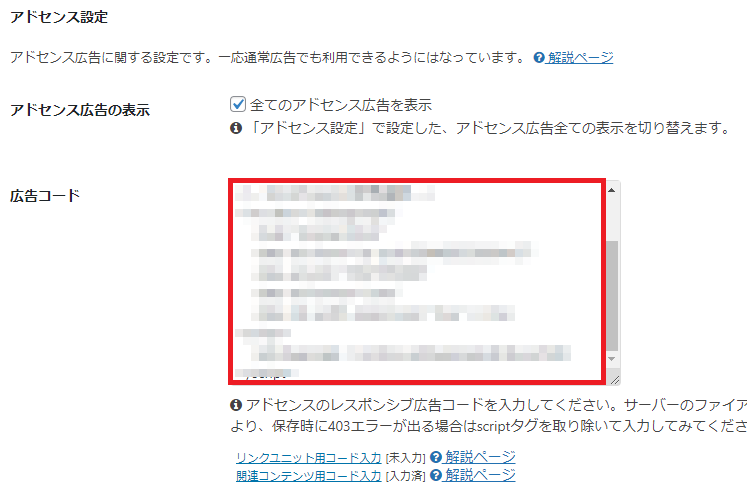
Cocoon OGP ホームイメージ
「Cocoon設定>OGP」でTwitterで表示する画像を設定する。
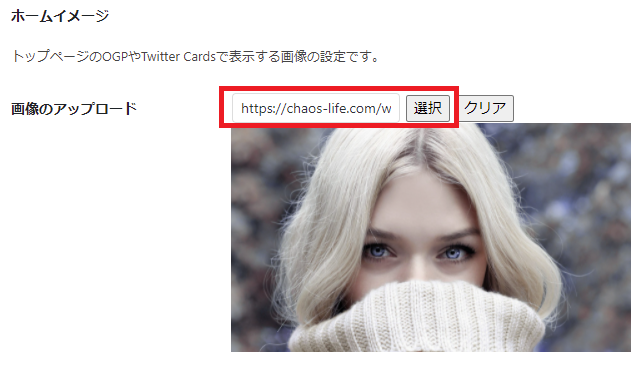
Cocoon アクセス解析 Google Analytics
「Cocoon設定>アクセス解析・認証」でGoogle Analyticsコードを設定する。
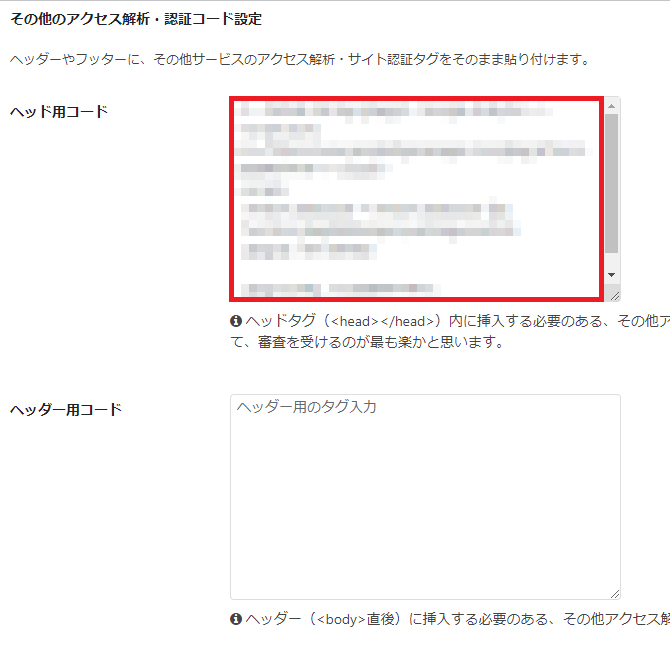
Cocoon 相互RSSのコード
WordPress管理画面の「外観>ウィジェット」メニューで相互RSSを組み込みます。
詳しくは以下の記事を参考にしてください。
Cocoon 逆アクセスランキング
WordPress管理画面の「外観>ウィジェット」メニューで逆アクセスランキングを組み込みます。
詳しくは以下の記事を参考にしてください。
Cocoon SNSシェア
「Cocoon設定>SNSシェア」でSNSシェアボタンの表示/非表示を設定する。
以下は上部を非表示、下部を表示させた例です。
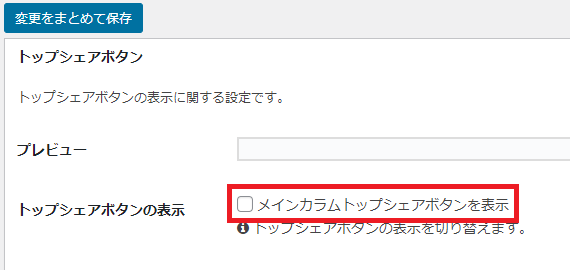
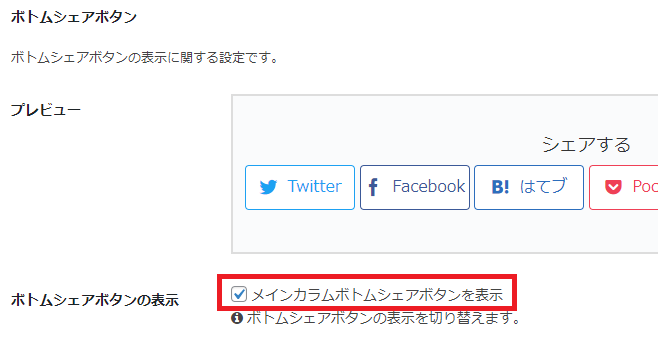
Cocoon SNSフォロー
「Cocoon設定>SNSフォロー」でSNSシェアボタンの表示/非表示を設定する。
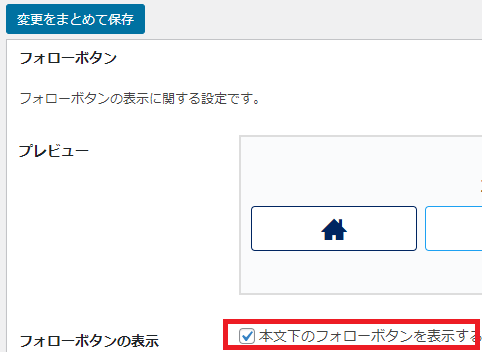
Cocoon 画像 No Imageの設定
デフォルトのアイキャッチを設定する方法です。
「Cocoon設定>画像」の「NO IMAGE設定」で画像を設定する。
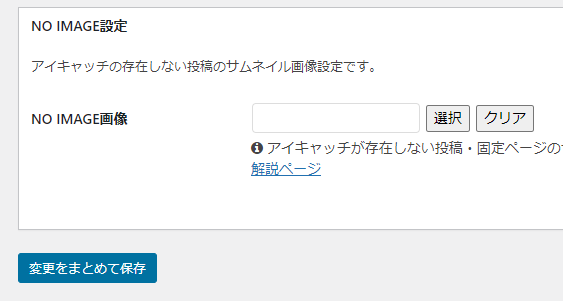
Cocoon 通知設定
お知らせ欄です。
「Cocoon設定>通知」でお知らせするメッセージを設定する。
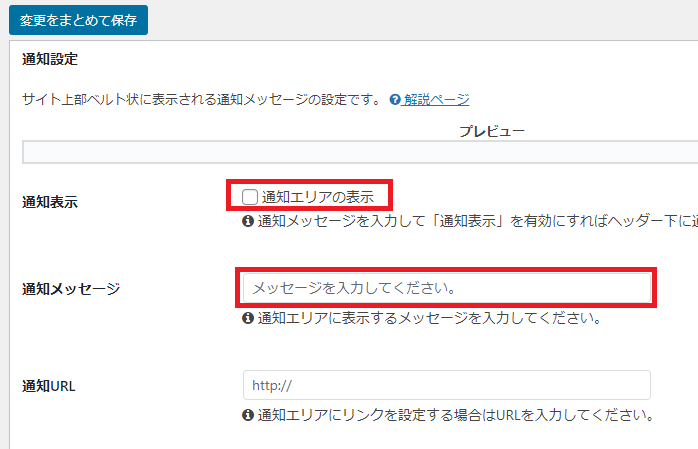
Cocoon フッター クレジット表記
「Cocoon設定>フッター」でクレジットを設定する。
クレジットとはブログ最下部の「© 2019-2021 XXXブログ」のようなコピーライト表記です。
【重要】index.rdfリダイレクト設定
index.rdfリダイレクト設定は必ず設定してください。
設定しないとアンテナサイト経由のアクセスがゼロになってしまいます。
転送設定例)
http://example.com/index.rdf
↓
http://example.com/feed/
転送設定は「Redirection」プラグインを使いました。
具体的な設定は以下を参考にしてください。
「Redirection」プラグインの設定
- 1)「Redirection」プラグインをインストールして有効化する。
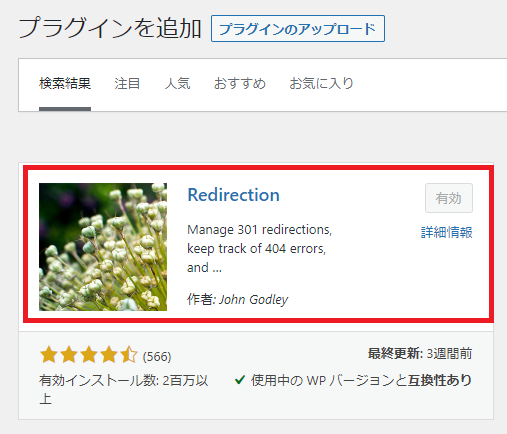
- 2)WordPress管理画面「ツール>Redirection」を開く
- 3)転送ツールの「新規追加」で設定する。
ソースURL :転送元 /index.rdf
ターゲットURL:転送先 http://example.com/feed/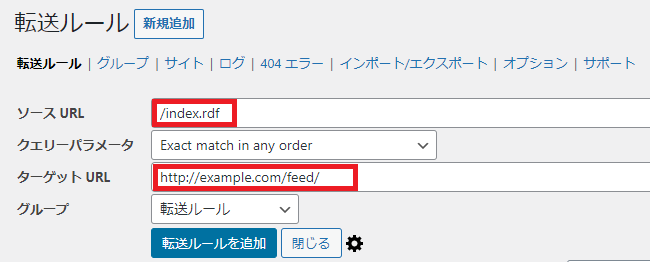
注意
リダイレクト設定はあくまでも一時的処置です。
アンテナサイトに正式なRSS URL変更依頼を出しましょう。
お問い合わせフォームの設置
「Contact Form 7」プラグインを使って実現します。
スパム対策のためGoogle reCAPTCHAも導入します。
詳しくは、以下の記事を参考にしてください。
コメント欄設定
コメント欄をカスタマイズします。
「外観>テーマエディタ」メニューでfunctions.phpに以下を追加する。
//コメント 投稿者名欄にデフォルトで名無しと表示
function set_default_comment_author($name) {
if ( $name['comment_author'] == '' ) {
$name['comment_author'] = '名無し';
}
return $name;
}
add_filter('wp_get_current_commenter', 'set_default_comment_author');
//コメント ウェブサイトとEmailを削除
function my_comment_form_remove($arg) {
$arg['url'] = '';
$arg['email'] = '';
return $arg;
}
add_filter('comment_form_default_fields', 'my_comment_form_remove');
// 「メールアドレスが公開されることはありません。を削除
function my_fil( $translate ){
return str_replace('メールアドレスが公開されることはありません。', ' ', $translate);
}
add_filter('gettext', 'my_fil');
DNSの切り替え
ドメイン(example.com)のIPアドレスをライブドアブログ(xxx.xxx.xxx.xxx)からレンタルサーバーのIPアドレス(yyy.yyy.yyy.yyy)へ変更します。
ドメインを取得した会社により変更方法が異なります。
お名前ドットコムの場合、以下を参考にして変更してください。
ライブドアブログのURL設定
ライブドアブログのURLを独自ドメインからサブディレクトリ形式に変更する。
例) http://blog.livedoor.jp/example/
「ブログ設定>ブログ」メニューで設定する。
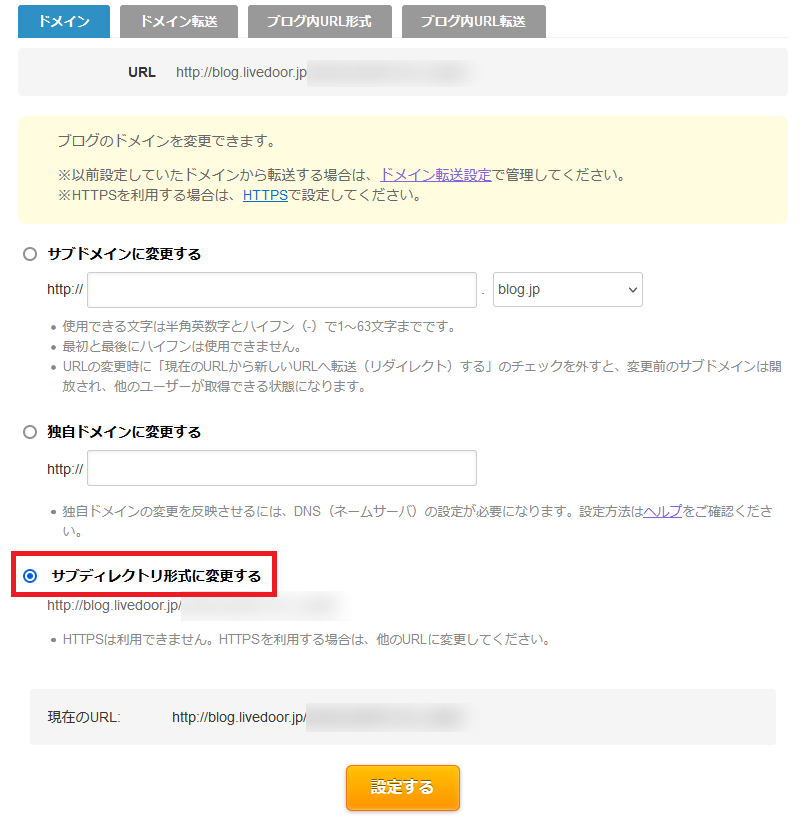
ライブドアブログプライベートモード設定
サブディレクトリ形式のブログを公開しておくと、URLが異なる同じ内容のブログが存在することになる。
例)
http://blog.livedoor.jp/example/
http://example.com/
このままだとコピーコンテンツとみなされる。
「ブログ設定>プライベートモード設定」メニューでサブディレクトリ形式のブログをプライベートモードに設定する。
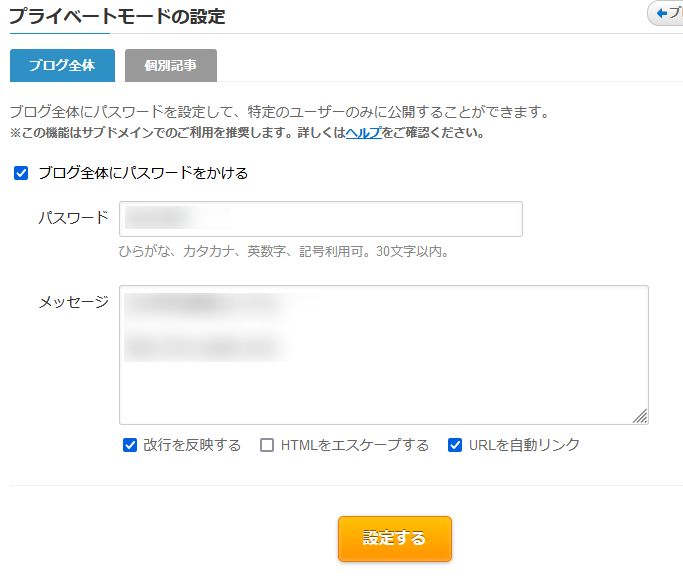
Googleアドセンス ads.txt 設定
「エックスサーバーサーバパネル>ads.txt設定」で設定する。
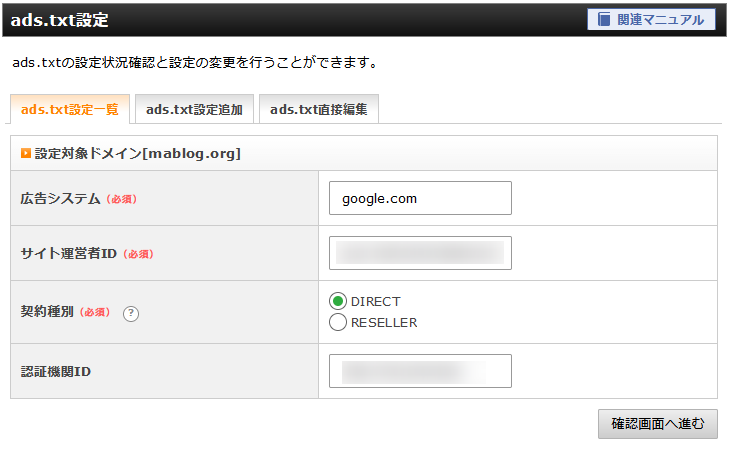











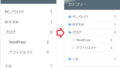





コメント