
サーチコンソールの使い方がわからないので教えて。
初心者が使べき機能を教えて。
こういった疑問に答える記事です。
本記事を読めば以下を知ることができ、今後のブログ運用の方向性を知ることができます。
本記事の信憑性は、月17万円、総収入600万円以上のブログを運営しており、実際にサーチコンソールを使っています。
サーチコンソールとは
Googleサーチコンソールとは、Googleがあなたのサイトをどのように評価しているのか知ることができるツールです。
たとえば、
を正確に知ることができます。

なるほど。僕のサイトはどんな評価されてるのかな??
サーチコンソールの用途
あなたのサイトがどのようにGoogleに評価されているか正確に知ることにより、今後の運営を決める指針になります。

サイトの運用方針を決めるためにサーチコンソールを使うんですね!
サーチコンソールを使う準備
手順を説明します。
- 1)サーチコンソールのURLにアクセスする。
- 2)サーチコンソールの画面が表示されるので「今すぐ開始」をクリックする。
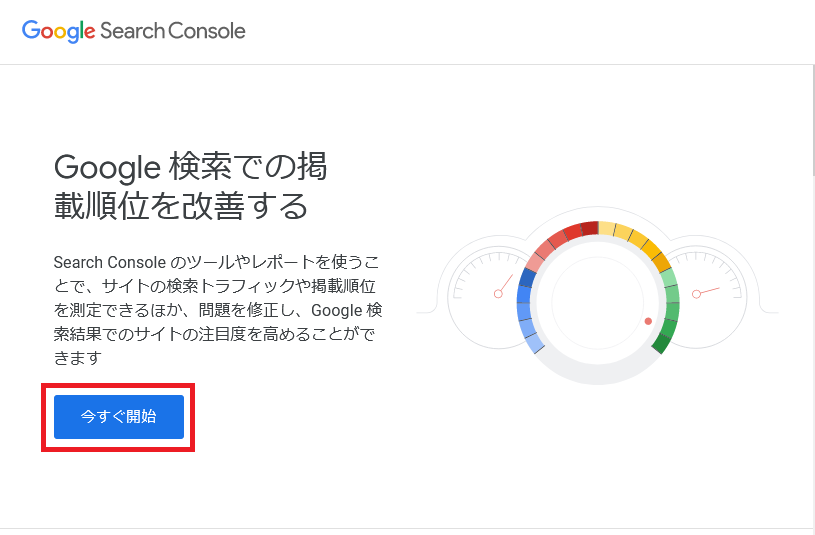
- 3)Googleアカウントでログインする。
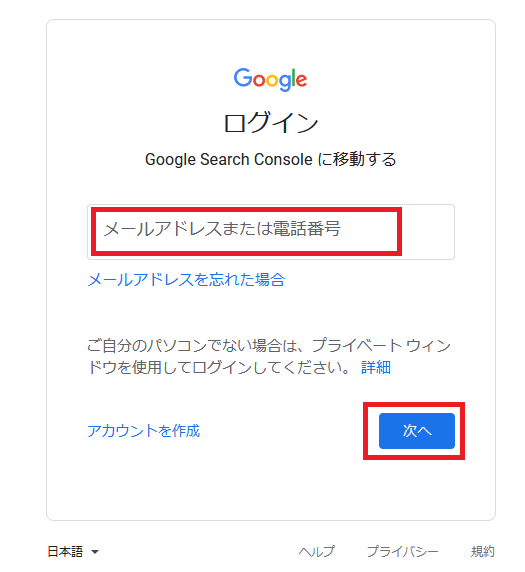
- 4)「プロパティタイプを選択」画面で「ドメイン」にあなたのサイトのドメインを入力し、「続行」をクリックする。
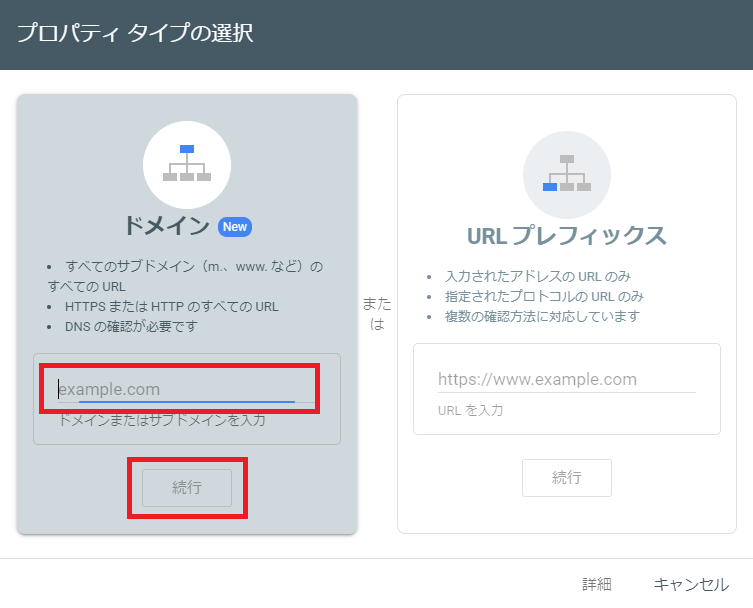
- 5)「DNSレコードでのドメイン所有権の確認」画面が表示されるので、「コピー」ボタンをクリックし、テキストエディタにコピーしておく。
google-site-verification=xxxxxxxxxxxxxxxxxxxxxxxxxxxxxxxxxxxxxxxxxxx
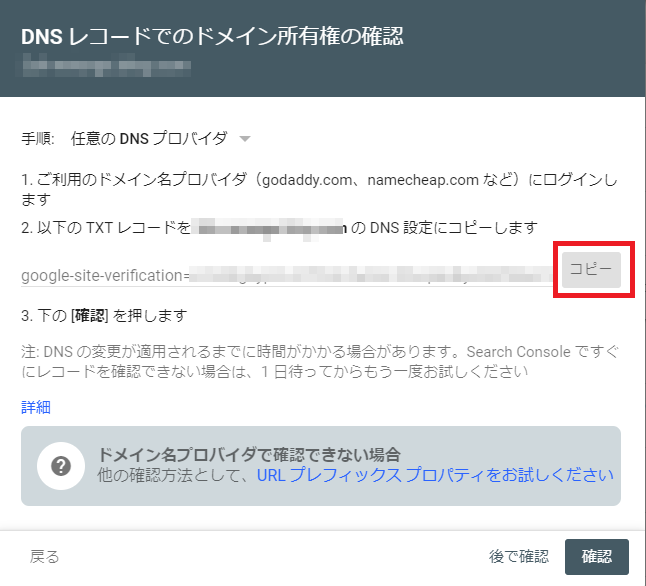
- 6)ドメイン名プロバイダ(お名前ドットコム等)に上記を設定する。
以下はお名前ドットコムの手順です。
- 6-1お名前ドットコムにログインし、「トップ」画面で「DNS>ログイン設定」メニューをクリックする。
「DNS設定/転送設定-ドメイン一覧」画面が表示されるので、対象のドメインを選択し、「次へ」ボタンをクリックする。
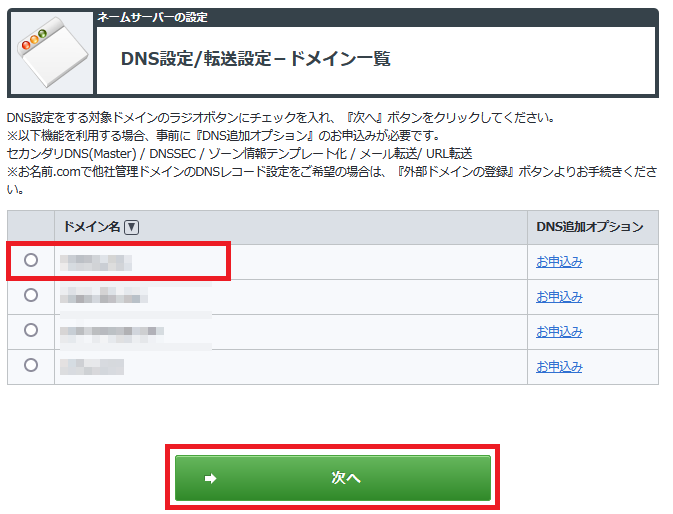
- 6-2画面下の「DNSレコード設定を利用する」の「設定する」をクリックする。
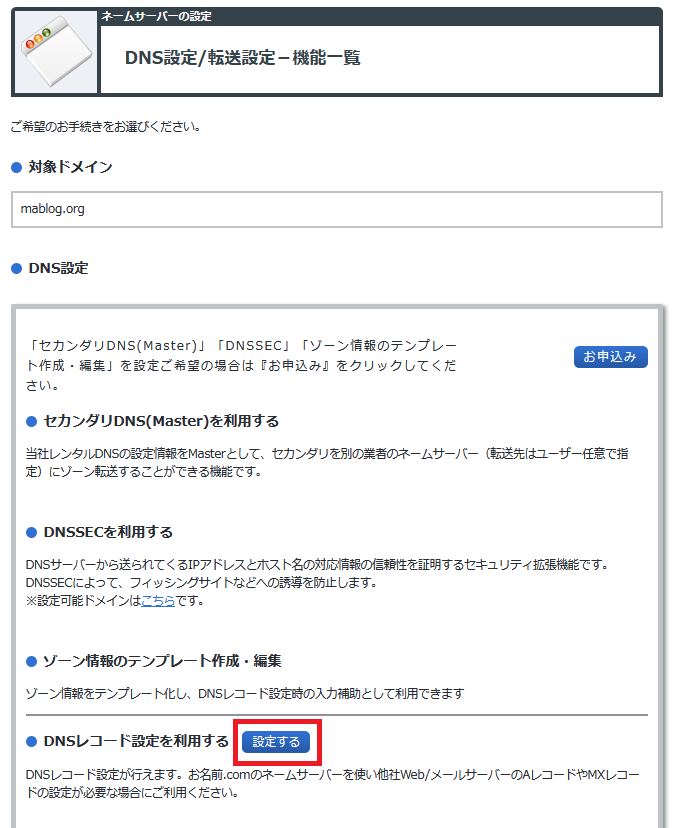
- 6-3「DNSレコード設定」画面が表示されるので、「Type」で「TXT」を選択し、VALUEの欄に5)の値をコピペし、「追加」をクイックする。
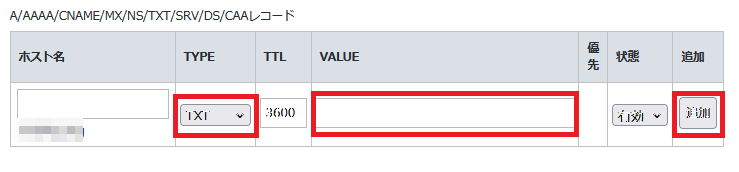
- 7)「DNSレコードでのドメイン所有権の確認」画面で「確認」をクリックする。
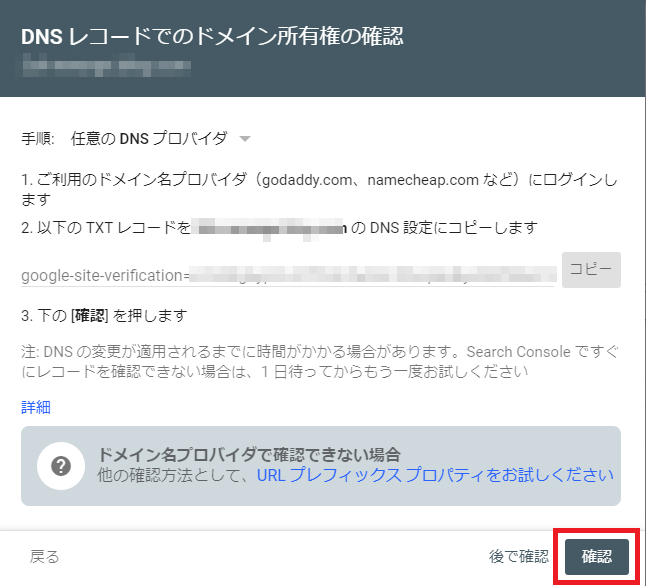
- 8)「所有権を確認しました」と表示されればOKです。
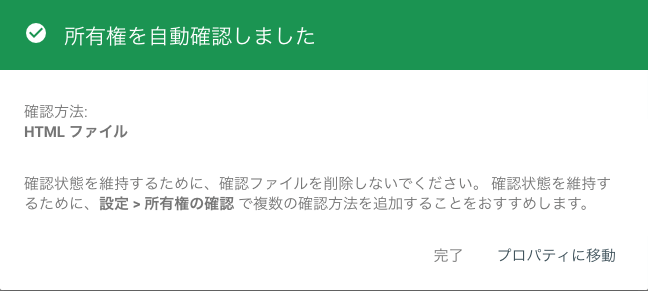
もし、「所有権を確認できませんでした」と表示されたら、しばらく待ってから再度「確認」をクリックしてください。
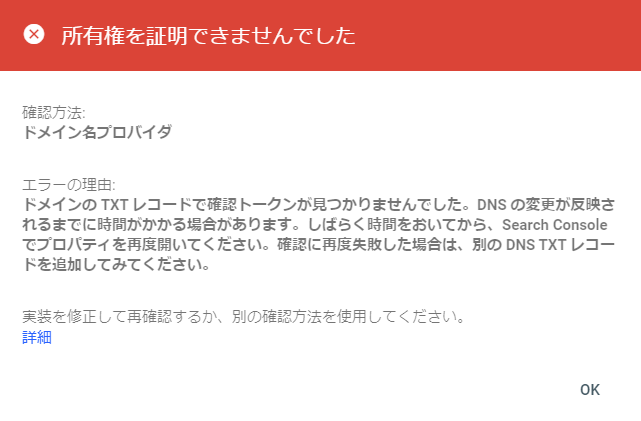
初心者が使い方を覚えたい機能 4選
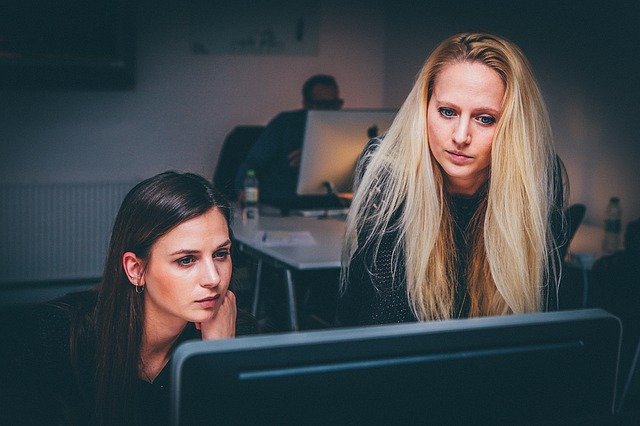
初心者がまず覚えたい機能を紹介します。
URL検査機能
概要
新しい記事を公開したらまず何をやるか?
Googleに記事のURLをクロール(巡回)するようにリクエストする必要があります。
これをトリガーにGoogleボットはあなたのブログをクロール(巡回)し、
あなたの記事をGoogleのデータベースにインデックス(登録)します。

これではじめてGoogleの検索結果に表示されます。

なるほど。
記事を公開するたびに使えばいいですね。
リクエストする方法
記事を公開したら必ずリクエストします。
- 1)Googleサーチコンソールにログインする。
- 2)画面左の「URL検査」をクリックし、「画面上部」新しい記事のURLを入力する。
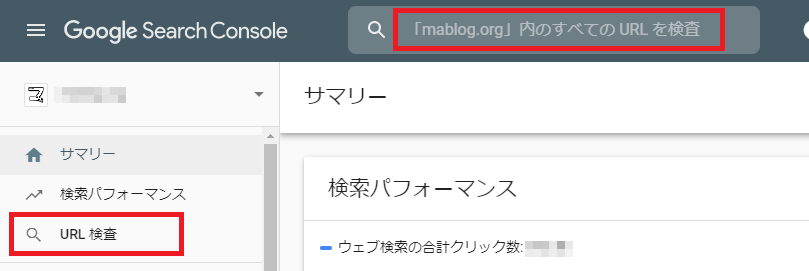
- 3)「URLがGoogleに登録されていません」と表示されるので、「インデックス登録をリクエスト」をクリックする。
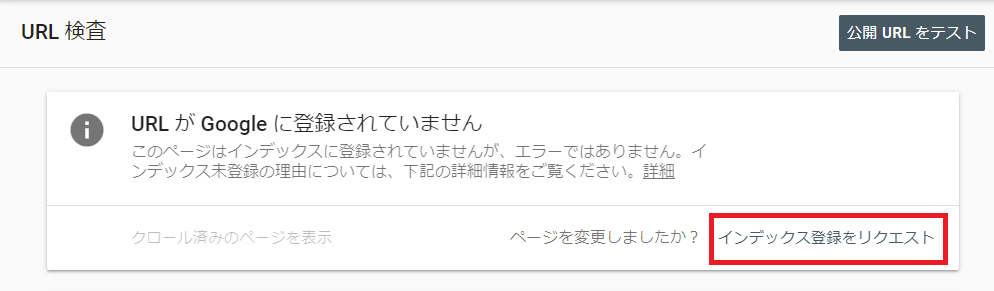
- 4)「インデックス登録をリクエスト済み」と表示されればOKです。
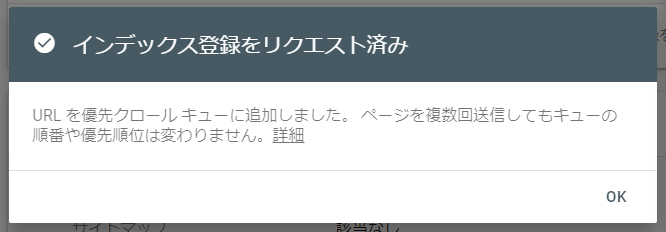
記事を更新したら?
記事を更新してもURLをリクエストします。
上記と同じ手順を行い、「URLはGoogleに登録されています」と表示されたら、「インデックス登録をリクエスト」をクリックする。
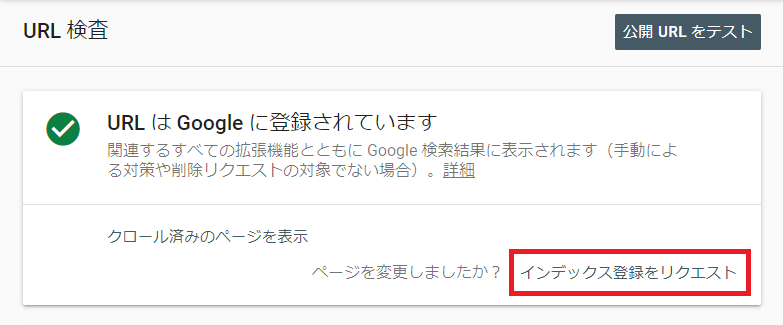
検索パフォーマンス(合計クリック数、合計表示回数)
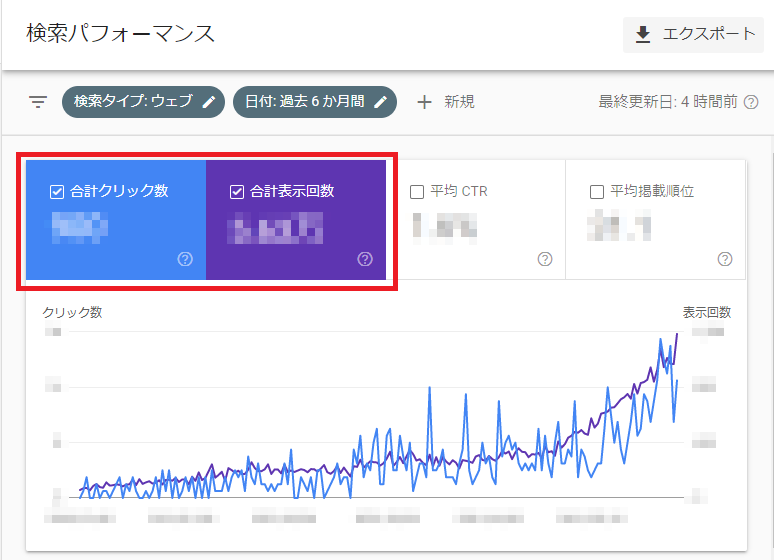
画面左の「検索パフォーマンス」をクリックすれば「合計クリック数」と「合計表示回数」がグラフで表示されます。
グラフの形状により今後のブログ運営の方針を決めます。
順調です。今のペースで記事を作成していきましょう。
記事作成の頻度が少ないです。
もう少しがんばりましょう。
ありえないグラフ形状です。もしかして記事を削除してる??
クエリ
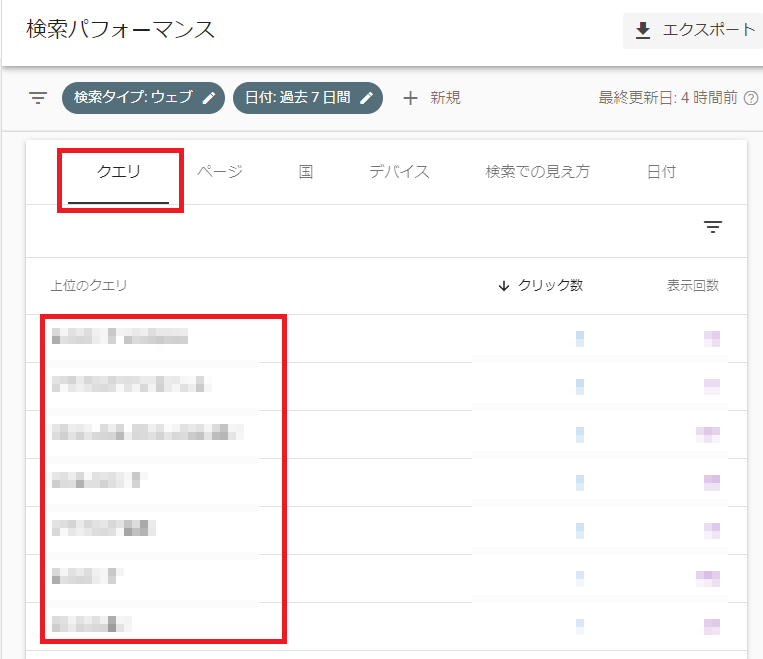
クエリはどんなキーワードであなたのブログに流入してきたかを知ることができます。
たまにあなたが狙ったキーワード以外がクエリ一覧に入っている場合があります。
これは新たなニーズがあるということなので、このキーワードで新しい記事を作成してさらに流入増を狙います。
期間を過去7日間でしぼると見つけやすいです。
GRCの詳しい使い方は以下を参照。
クエリ(表示回数とクリック数)
.png)
表示回数とクリック数の関係を調べると、記事の修正ポイントが分かってきます。
表示回数が100回で
クリック数が1回の
クリック率は1%です。
タイトルやディスクリプションに問題があります。
クリックしたくなるようなタイトルを付ける必要があります。
詳しくは以下の記事を参考にしてください。
まとめ

以上です。
















コメント